あなたは「Google Keep」を使っていますか?Google Keepはメモ帳として使える便利ツールです。しかも、普通のメモアプリにはない驚きの機能が無料で使えます。
私はGoogle Keepを使うようになってから、仕事の効率がアップ!今ではプライベートでもかかせないツールとなっています。

Google Keepをまだ使っていない人に、ぜひこの感動を伝えたい‥‥‥。
今回は、アラフォーWebライターが普段どのようにGoogle Keepを使っているのか、実例を挙げて紹介します。Google Keepは、うっかり忘れを防ぎたいあなたの「頼れる相棒」となってくれるはずです!(注:この記事ではスマホの操作方法について紹介しています。)
Google Keepとは?
Google Keepとは、Googleが提供するメモツールです。もちろん、音声入力も可能。背景にグリッド線やドット線を表示させてからメモをすることもできます。しかも、クラウドに保存されるため、メモ自体を紛失する恐れはありません。
Google Keepの基本的な使い方はとてもシンプルです。まずGoogle Keepを開き、次の3ステップでメモを残すことができます。
- 右下の「+」を押す
- タイトルを入れる
- メモを残す
簡単ですね。
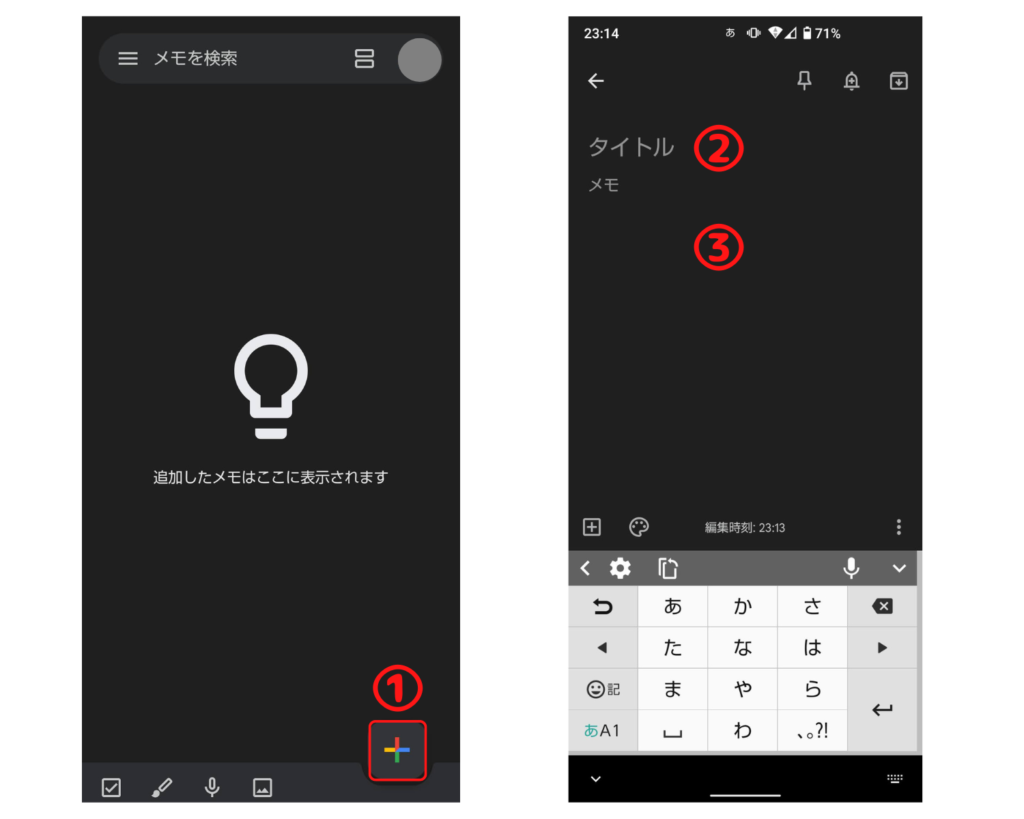
Google Keepは、シンプルゆえに汎用性が高いのが特徴です。頭の中に浮かんだ言葉やアイデアを、真っ白なメモ帳に書き残すのと同じように使えます。

メモのアプリなら他にもあるんじゃない?
確かに、Google Keep以外にも、たくさんの優れたメモアプリが存在します。それでも私が Google Keepを使うのは、パソコンでもスマホでも使えるからです。
パソコンとスマホで同じアカウントにログインしておけば、スマホで入力したメモをそのままパソコンで確認することができます。スマホを見ながらわざわざパソコンに入力しなおす必要はありません。
しかも、Web クリエイターであれば常にGoogle機能を使って仕事をするでしょうから、他のメモアプリよりも使い勝手が良いといえます。
例えば、体調がすぐれない時、ソファーやベッドで横になりながらスマホで仕事をすることも可能です。実はこの記事もソファーでブランケットにくるまりながら、Google Keepに音声入力で書いています。 (見直した後、WordPressに入稿します。)
スマホさえあれば、外出先や立ったままでも簡単にメモを残せるうえ、パソコンでの作業につなげやすい。これが、Google Keep最大の魅力だと思います。
では次に、Google Keepに備わっている便利機能を紹介しましょう。 具体的な使い方も紹介しますので、ぜひ参考になさってください。
<Google Keepスマホアプリのダウンロードはこちらから↓>
*端末によっては最初から入っています*
最優先事項は色を変えて目立たせる【色分け&ピン留め機能】
急ぎの案件に関することや期限が近いものは、色分けやピン留め機能が便利です。メモの優先順位が一目でわかり、すぐに作業に取りかかれます。私は最優先で取りかかりたい件についてはメモの色を変えて目立たせ、さらにピン留めをしてトップに持ってきています。
メモの左下にあるパレットのマークを押すと、メモの色や背景を選択することが可能です。ピン止めはメモの右上にあるピンマークを押せば固定できます。
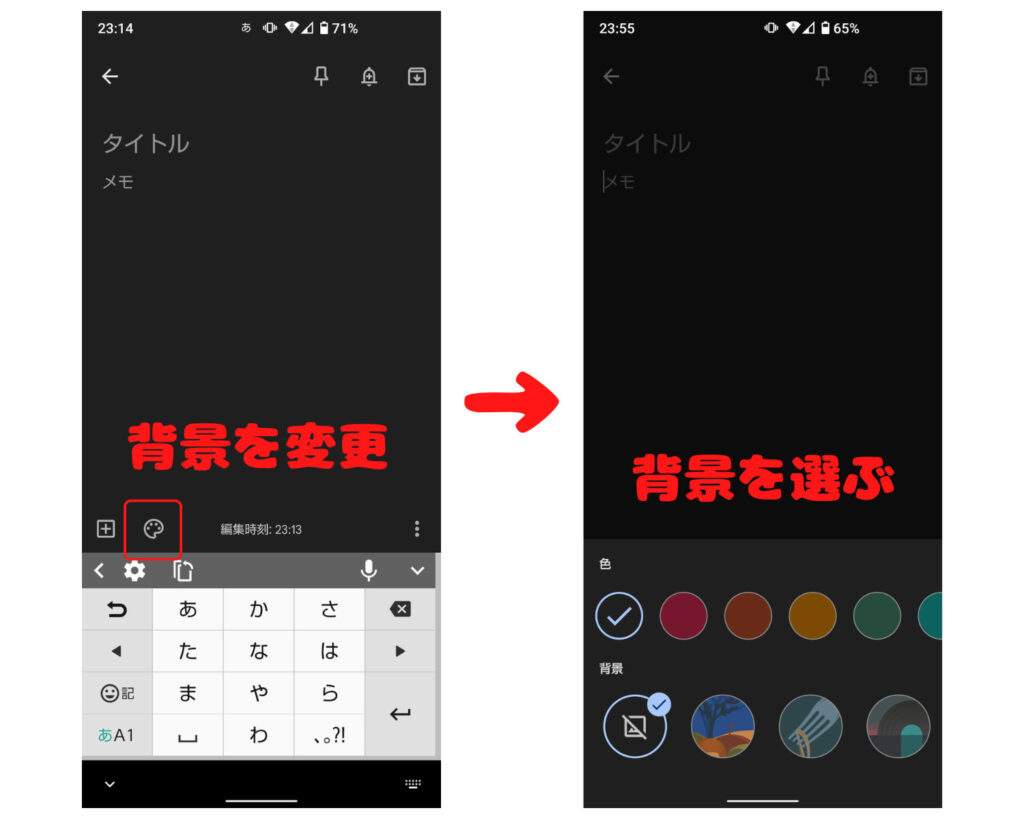
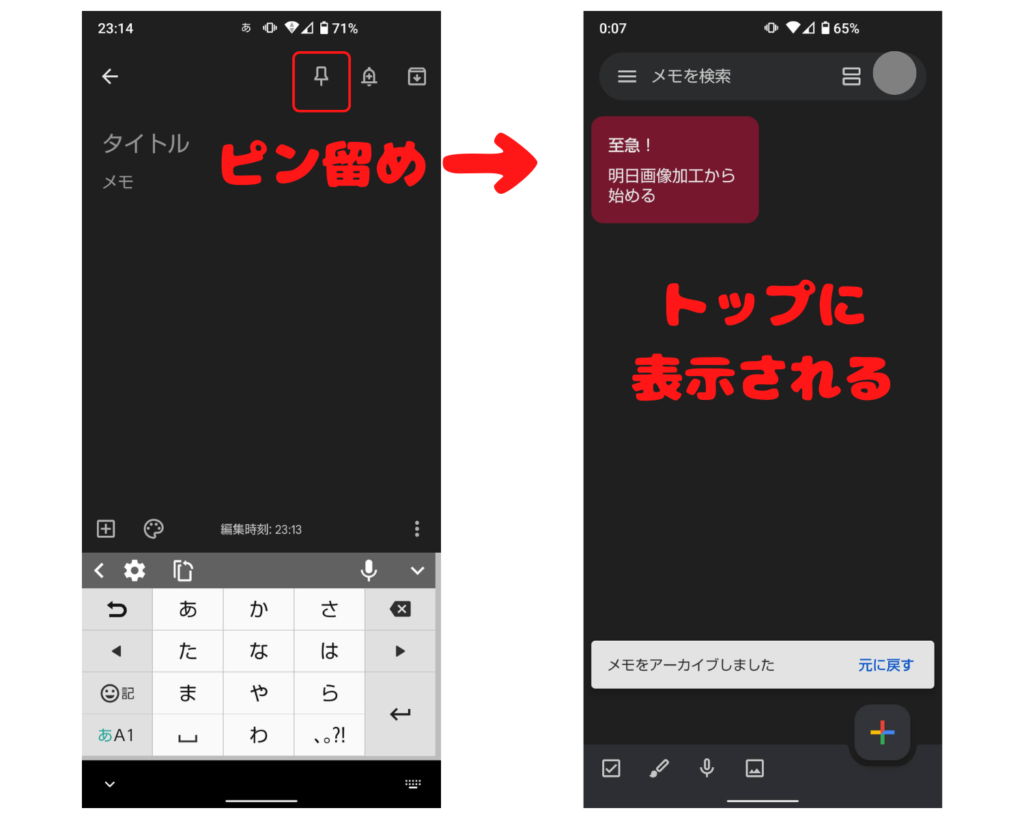
他にもこんな使い方がおすすめです。
- 案件ごとに色を変える
- メモの内容と背景を組み合わせて分かりやすくする
私は買いたいものをGoogle Keepにメモして出かけるのですが、スーパーに行くときは食べ物の背景にしています。仕事とは関係ありませんが、ちょっとした遊び心です。

業務ごとにメモを仕分け【ラベル機能】
フリーランスクリエイターであれば、複数の案件を同時に抱えていることも めずらしくないでしょう。ラベル機能を使って案件ごとにメモを分別しておくと、 必要なメモをすぐに見つけられて便利です。
新規にメモを入力した後 、ラベルを選択してアーカイブすると(右上にある↓を押す)、ホーム画面から指定したラベルへメモが移動します。


メモを探すときは下記のマークをおせば、ラベルが一覧で表示されます。
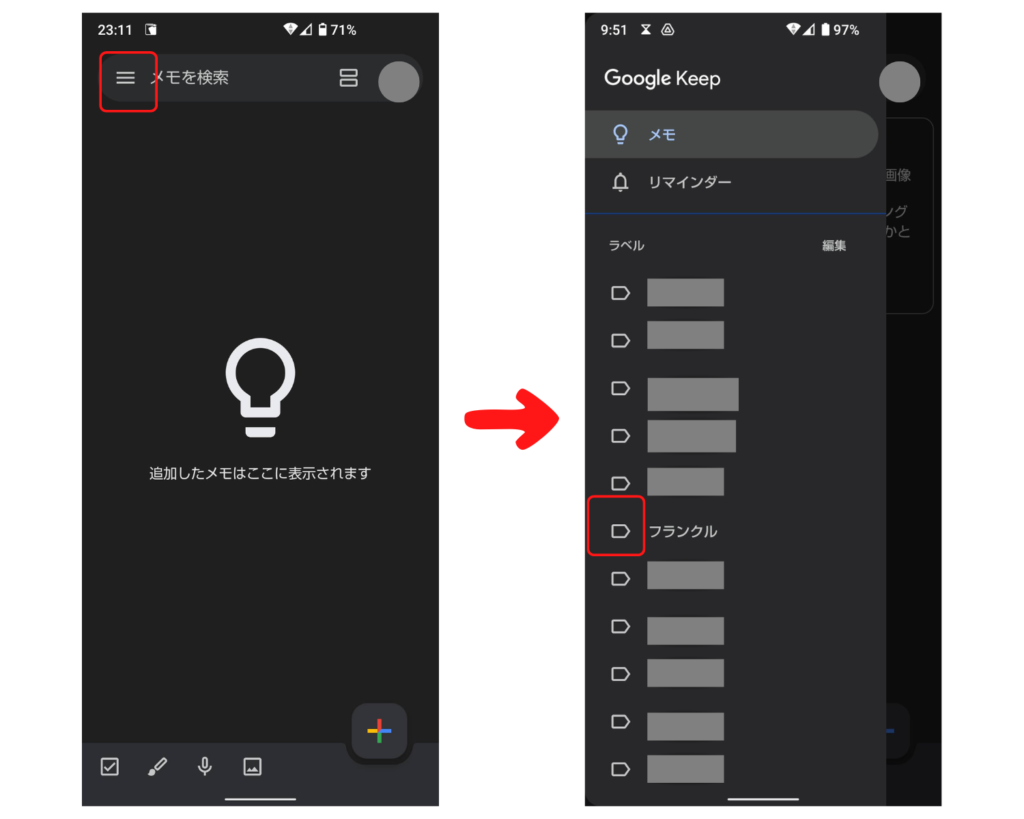
私は、記事の下書きや納品した文字数、ふと思いついた文章やアイデアなど、案件ごとにラベル機能を使うようになってから、メモを探す時間がなくなりました。
ToDoリストで1日の作業を見える化する【チェックボックス機能】
Google Keepのチェックボックス機能を使って、ToDoリストを作ることも可能です。画面左下にあるチェックボックスをクリックします。
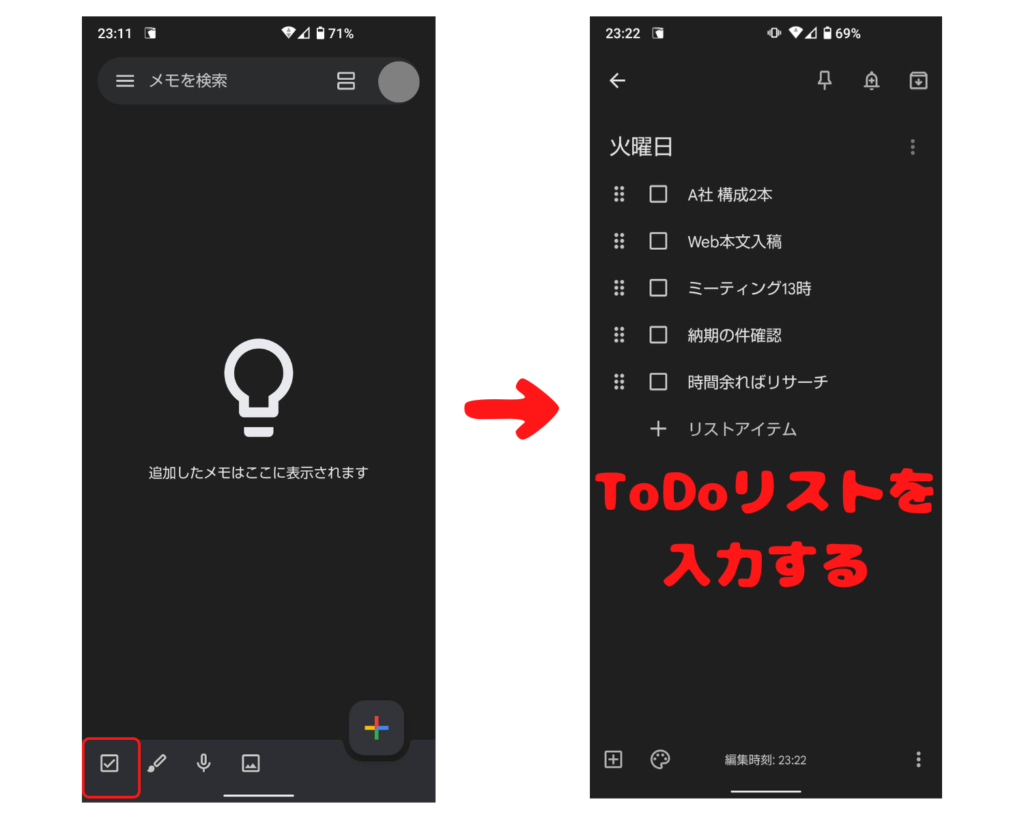
やるべき作業を思いつくまま入力したあと、ドラッグして順序を入れ替えれば完成です。作業が終わってチェックボックスにレ点を入れると、項目に線が引かれます。
私は以前、紙のメモ帳にToDoリストを書いていましたが、今はGoogle Keepを使っています。新たに作業が増えたとき追加するのが簡単ですし、手書きより見やすい。レ点を入れた項目が自動的に一番下にくるところも気に入っています。
メモしたいのに手が離せない【ボイスメモ機能】
Google Keepは音声入力が可能なため、素早くメモをしたい時によく利用しています。しかし、音声入力の弱点は変換間違いがあること。話し方によっては正確に変換してくれません。

あとから見て「?」となった経験があります‥‥‥。
そこで、今はボイスメモ機能を併用しています。Google Keepのホーム画面からマイクのマークをクリックし、録音開始。終了したら録画がそのままメモとして残ります。
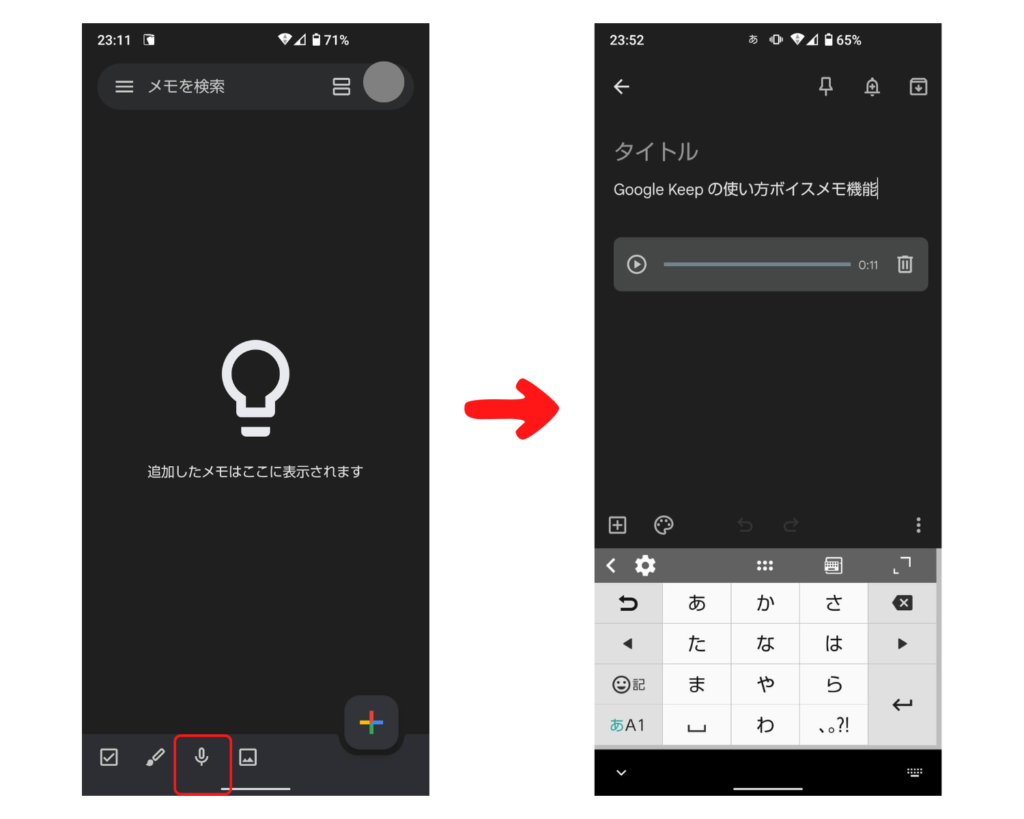
録音内容は文字でも表示されます。文字起こしの手間もありません。
漢字を教えて!【手書き機能】
Google Keepには手書き機能もついています。私がこの機能を使うのは漢字を教えてほしい時です。画面左下にある図形描画を選択し、手でなぞると線が引けます。
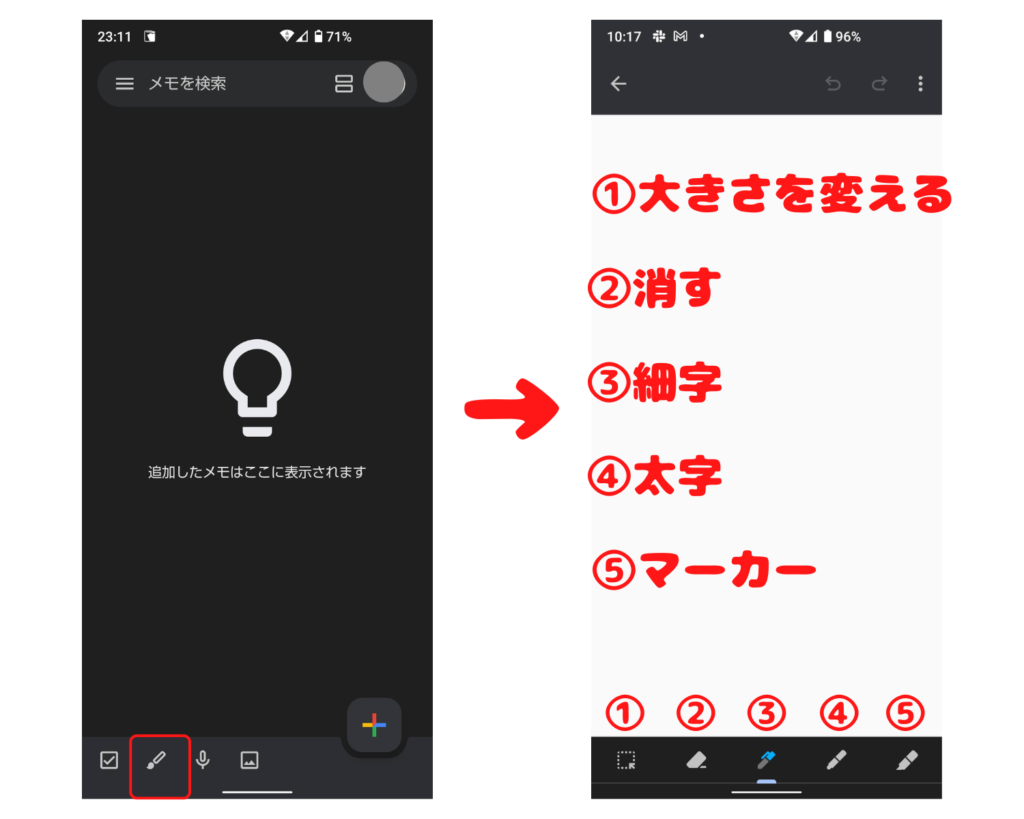
- 友人と話していて、それはどんな漢字を書くの?というとき
- 読み方がわからない漢字を説明するとき
Google Keepのメモ画面でやり取りします。使用頻度は低いものの、意外と便利です!
また、図や絵のアイディアが浮かんだとき、さっとメモするのにも便利です。自分が分かればよいため、線が歪んでも気にしません。細め・太め・マーカーと太さが3種類あり、大雑把な図なら問題なく表現できます。
さらに、書いた図の大きさを変えることも可能です。いちばん左のマークを選択し、大きさを変えたい部分をクリックします。
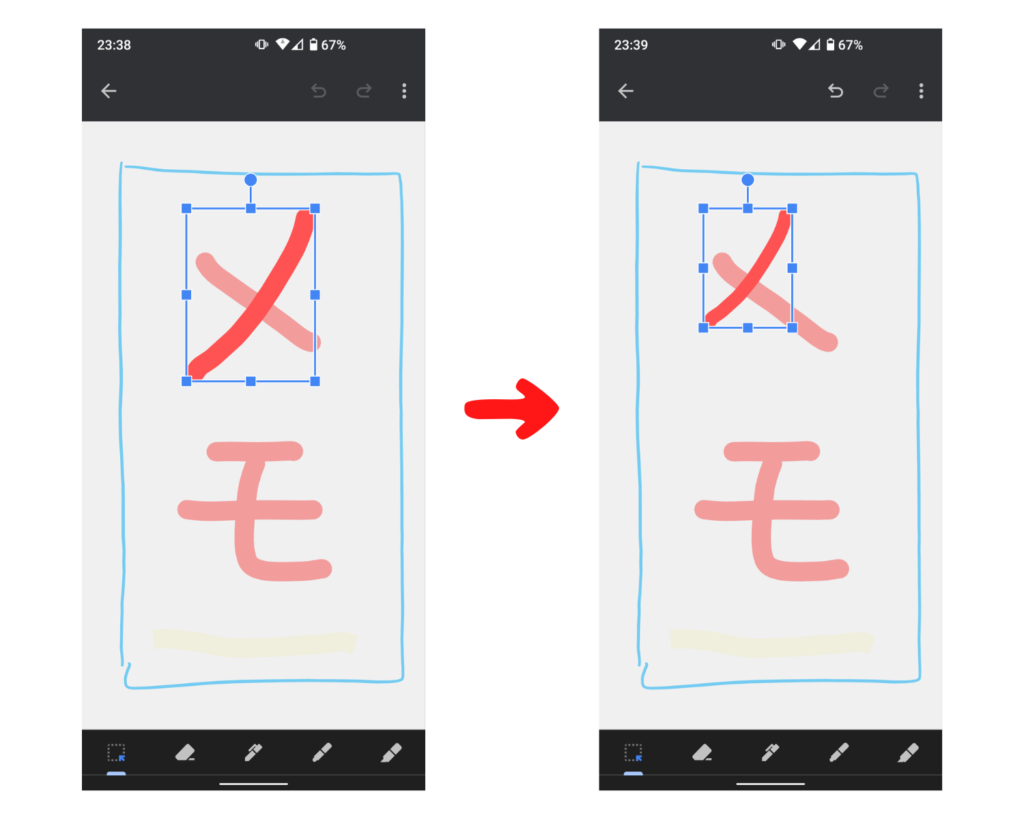
範囲が指定されたら、指でスクロールして大きさを変えてください。
真っすぐ書くのが苦手な人は、グリッド線を表示させるのがおすすめです。図形描画の画面で右上の点マークをクリックし、「グリッド線を表示」を選択すると下記のようになります。

グリッド線を拡大すれば、文字や線が書きやすいです。
買い忘れを防ぐ【位置情報×リマインダー機能】
リマインダー機能は日時設定することが多いですが、Google Keepは場所で設定できます。買い物メモを店と紐付けてリマインダー設定すれば、買い忘れ防止に。私はいつも何かしら買い忘れるため、Google Keepのリマインダー機能は欠かせません。
右上のベルのマークを選択し、リマインダーの設定をします。この時、場所を選ぶとGoogleの位置情報から住所でリマインダー設定ができるのです!
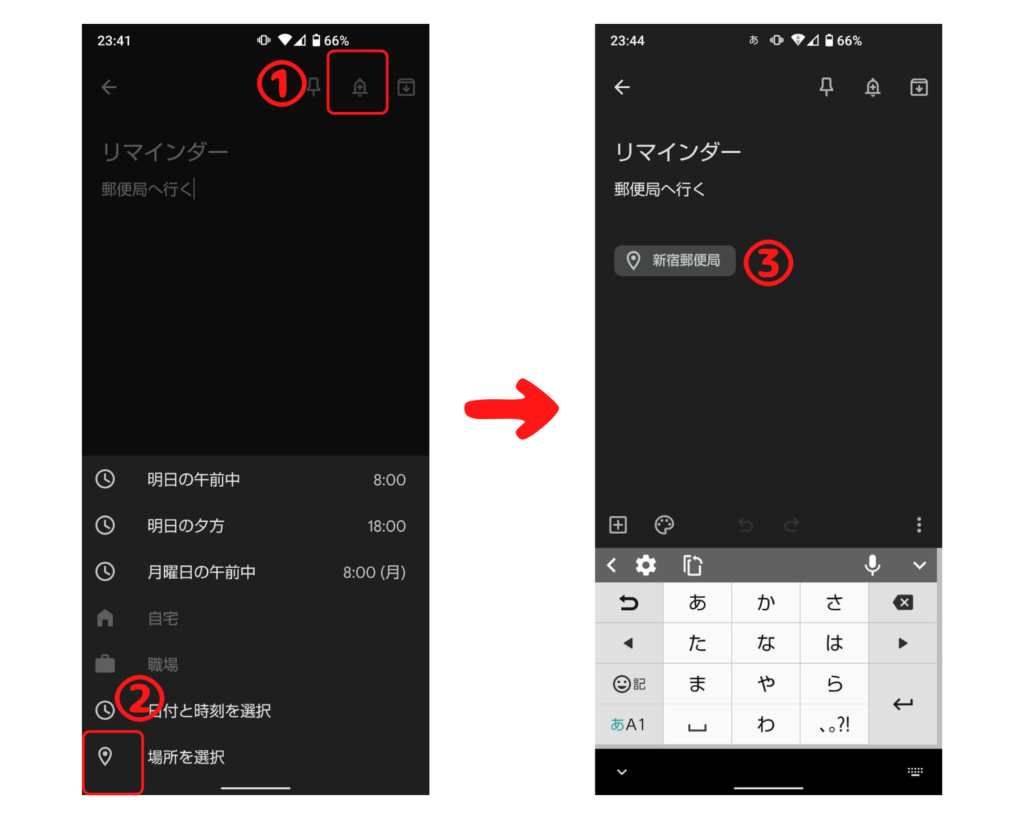
仕事帰りに何ヵ所か立ち寄る場所がある時も便利です。用事を全て済ませるつもりだったのに、仕事が終わった解放感でまっすぐ帰宅してしまったことはありませんか?
疲れている時こそ便利ツールに頼るべし。念のため、場所でリマインダー設定をしておくのがおすすめです。
SNS投稿に便利【画像×コメント】
Google Keepは画像もメモできます。私がこの機能を利用するのは、SNSの下書きをするときです。
仕事で投稿するときは、画像と文章が合っているか確認してからSNSにアップしています。こうすれば、コメントを編集中にうっかり投稿ボタン押してしまった!なんて事故が防げるからです。(そんなこと絶対しないよ!という人には不要ですね。)
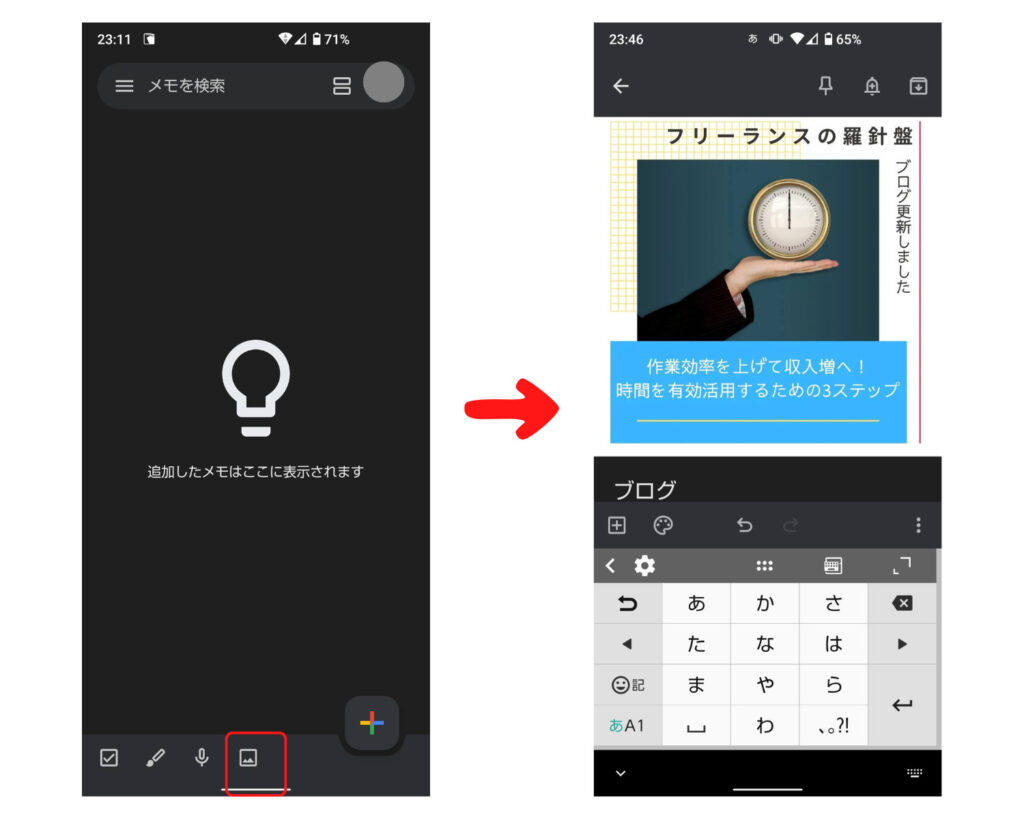
また、Google Keepはチームで共有が可能なため、第三者にチェックしてもらうこともできます。

「送信」を選んでGoogleドキュメントにコピーするか、「その他アプリか送信」を選んでGmailやLINEで送るといった方法でメモを共有できます。また、あらかじめ共同編集者を設定しておけば、相手もGoogle Keepの編集が可能です。
まとめ
Google Keepの特徴は、操作がシンプルでわかりやすく、汎用性が高い点です。目的に合わせて仕事でもプライベートでも活用できます。
フリーランスクリエイターは、納期や仕事に合わせて作業に優先順位をつけなければなりません。便利そうだな・おもしろそうだなと感じたら、さっそく試すことをおすすめします。
ぜひ、今回紹介したGoogle Keepの7つの機能を「あなたの秘書」として使ってみてくださいね。




