今回は簡単!プラグインを使ったWordPressサイトのお引越しについてご紹介します。
さまざまな事情で、WordPressサイトを別のURLにお引越ししたいことがあると思います。
難しそうだし、代行業者にお願いしようかな…と考えていらっしゃる方もいるかもしれません。が、ちょっと待って!プラグインを使えば簡単に移行できます。
今回使うプラグインは以前、バックアップ用プラグインとしてご紹介した「UpdraftPlus WordPress Backup Plugin」です。本来はバックアップ用のプラグインでありながら、サイトのお引越しにも使える優れものです。
ちなみに、「UpdraftPlus WordPress Backup Plugin」を使ったバックアップや復元の手順は、以下の記事で詳しく解説しました。まだバックアッププラグインを使ったことがない人、UpdraftPlusを使ったことがない人は、とっても簡単なのでぜひご参照ください。
UpdraftPlusとは?
UpdraftPlusとは、「バックアップと復元を簡単に」と謳っているWordPressのバックアップ用のプラグインです。
宣伝文句の通り、操作はとてもシンプルで簡単です。
メインの機能はバックアップですが、公式的にもサイトの移行に使えることは記載されています。このプラグインについてもっと詳しく知りたい方は以下をご参照ください。
UpdraftPlusを使ったWordPressサイトお引越しの手順
サイトのお引越しは以下の手順で行います。
- 【旧サイト&新サイト】UpdraftPlusのプラグインのインストール
- 【旧サイト】バックアップ取得
- バックアップファイルのうち、DBファイルの一部書き換え
- 【新サイト】バックアップを復元しサイトを移行
1ステップずつ解説していきます。

1ステップずつ詳しく解説していきますので頑張っていきましょう!
【旧サイト&新サイト】UpdraftPlusのプラグインのインストール
サイトのお引越しにあたって、新旧両WordPressにおいて今回使うUpdraftPlusというプラグインが必要ですので、両方でインストールします。もうインストールしているよ!という方は読み飛ばしOKです。
まずはワードプレスの「プラグイン」から「新規追加」を選びます。

“updraft”と検索しましょう。

以下の”UpdraftPlus WordPress Backup Plugin”を探し、「今すぐインスト―ル」をクリックします。

インストールした後、「有効化」します。

これでインストールは完了です。
【旧サイト】バックアップ取得
続いて旧サイトのバックアップをとります。
バックアップの準備
【ワードプレステーマを整理しよう】
インストールしているテーマの数が多いと、バックアップデータが重くなってしまいます。必要に応じて、以下の手順で不要なテーマを削除しましょう。
- ワードプレス管理画面左側のメニューから「外観」>「テーマ」を選択する。
- テーマ一覧が表示されるので、使用していない、今後も不要のテーマを選ぶ。
- テーマ詳細画面の右下に表示される「削除」をクリックする。
UpdraftPlusがきちんと有効化されていれば、ワードプレスの管理画面、上部のメニューにUpdraftPlusが登場しているはずです。
プラグインをいれると通常は左側のメニューバーに追加されますが、UpdraftPlusは上部に追加されます。通常と場所が違うので注意しましょう!
旧サイトのバックアップ取得手順
UpdraftPlus>「バックアップ/復元」をクリック
以下の通り、「バックアップ/復元」をクリックします。

「今すぐバックアップ」からバックアップデータを作成
UpdraftPlusの画面に出てくる「今すぐバックアップ」をクリックします。

すると、以下のような画面がポップアップするので、最初の2つのチェックはつけたまま、3つめは任意でチェックをつけましょう。(3つめはチェックをつけないと保持期限が来ると自動削除されます)。

右下の「今すぐバックアップ」をクリックします。
すぐにバックアップが開始されますが、この作業はサイトのデータが重いと時間がかかる場合がありますので焦らずに待ちましょう。
無事に終わると、以下のような画面に遷移します。

これで旧サイトのバックアップデータが作成されました。
バックアップデータをダウンロード
続いて、作成されたバックアップデータをローカルにダウンロードします。
方法はとても簡単。
作成された以下の五つのバックアップデータを順番にダウンロードしていくだけです。

該当のデータをクリックすると以下の画面が出てくるので、「お使いのコンピューターにダウンロード」をクリックします。

これを5回繰り返します。
忘れずに5つ全てをダウンロードしておきましょう。
DBファイルの一部書き換え
基本的には、旧サイトで取得したバックアップファイル五つを新サイトの方にアップロードすることでサイトのお引越しをします。
ただし、この時、元のバックアップファイルをそのままアップロードするとエラーが出てしまいます。それを回避するために、取得したバックアップファイルのうち、データベースファイルを一部書き換える必要があります。その方法を解説していきます。

サイトのお引越し作業の中でここが肝です!!頑張りましょう!
バックアップファイルの中のDBファイルを解凍する
バックアップファイルは、以下のような五つがあるはずです。その中から、末尾が”db.gz”のものを解凍します。


「.gz」は圧縮されたファイルにつく拡張子の一種です。
解凍の仕方はいろいろありますが、私は7-zipというソフトウェアを使っています。
7-zipで解凍する場合は、以下の手順になります。
- 解凍したいファイルを右クリック
- 表示されるメニューから「7-zip」をクリック
- 表示されるメニューから「展開…」をクリック
- 展開先を確認する。表示されているのとは別の場所に保存したい場合は、右側の「…」をクリックし、任意のフォルダを指定する。
- OKをクリック
解凍すると、末尾が”db.gz”だったものが”db”になるはずです。
解凍したファイルをエディタで開く
Visual Studio Code等のエディタで解凍したファイルを開きます。
URL部分を書き換える
開いたファイルを見てみると、記載が多く、不安になるかもしれませんが、作業はとてもシンプルなので安心してください。

やり方は簡単です!!
ファイル内には、旧サイトのURLが記載してある箇所があります。これらを全て新サイトのURLに書き換えます。
エディタには一括置換機能がついているものがほとんどですので、書き換え作業はすぐに終わるはずです。
例えば、私が使っているPhpStormというエディタですと、以下の手順で置換が可能です。
- Ctrl+Rボタンを押す。
- 上部に入力フィールドが二か所表示されるので、上の方に検索文字列を入力、下の方に置換文字列を入力する。
- Replace Allを押す。
ご自身が使っているエディタの置換方法がわからなければ、googleなどの検索エンジンで「(エディタ名) 置換」などで調べてみてください。
置換が完了したら、変更を保存します。
DBファイルを圧縮
作成したDBファイルをWordPressにアップロードするには、ダウンロードした時と同じくファイルが圧縮されている必要があります。
そこで、先ほど作成したファイルを.gzのファイルとして圧縮します。例えば、7-zipを使って圧縮する場合は以下の手順になります。
- 圧縮したいファイルを右クリック
- 表示されるメニューから「7-zip」をクリック
- 表示されるメニューから「圧縮…」をクリック
- 圧縮先を確認する。表示されているのとは別の場所に保存したい場合は、右側の「…」をクリックし、任意のフォルダを指定する。
- 「アーカイブ形式」からgzipを選択する
- OKをクリック
これでDBファイルの書き換え作業は完了です。
【新サイト】バックアップを復元しサイトを移行
いよいよ、作成したデータの移行作業を行います。

ここまで来たらあと一息です!
バックアップデータをアップロード
ダウンロードしておいた5つのバックアップデータを今度は新サイトにアップロードしていきます。
この時、DBファイルだけは書き換えたものをアップロードします。その他は、ダウンロードしたデータをそのままアップロードして大丈夫です。手順を解説していきます。
UpdraftPlus>「バックアップ/復元」をクリック
まずは新サイトWordPressのダッシュボードにアクセスし、以下の通り、「バックアップ/復元」をクリックします。

「バックアップファイルをアップロード」をクリック
表示されたUpdraftPlus画面の以下の「バックアップファイルをアップロード」をクリックし、該当のファイル5つをアップロードします。

五つのファイルをアップロードする
以下のようにアップロードファイルをドロップするフィールドが表示されますので、五つのファイルをアップロードします。
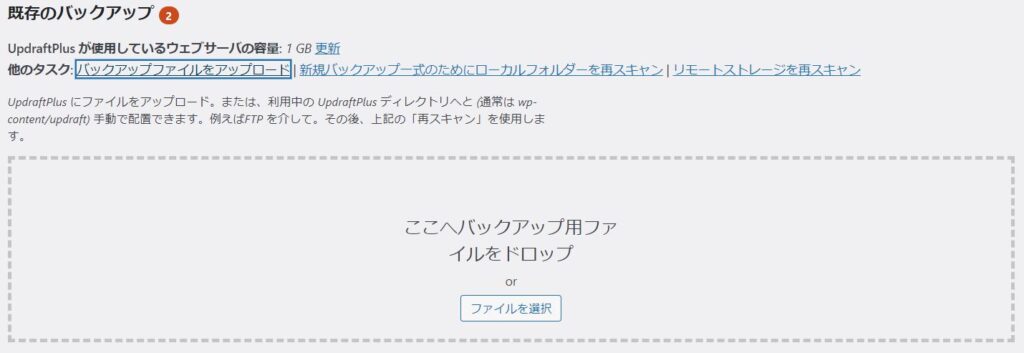
アップロードが成功すると、以下のようにバックアップ一覧にアップロードしたものが追加されていきます。

5つ分終われば、アップロード作業は完了です。
アップロードしたファイルを使ってサイトを復元する
あとはアップロードしたファイルを復元するだけで、サイトの移行が完了します。
復元の仕方もとても簡単。以下の「復元」ボタンをクリックします。

続いて以下の画面に遷移するので、5つ全てにチェックをつけて「次へ」をクリックします。

次の画面で「復元」をクリックします。
これで新サイトにバックアップデータが反映されます。
ワードプレス管理画面左上の「サイトを見る」からきちんとサイトが復元されているかを確認しましょう。

サイトのお引越しは以上です。お疲れ様でした!
まとめ
以上、今回はUpdraftPlusというプラグインを使用したWordPressサイトのお引越しについて解説しました。代行業者もいるくらいなので、複雑な作業があると思われがちですが、このプラグインがあれば簡単に移行できることをご紹介しました。
使っていたレンタルサーバーがサービスを終了してしまうなど、サイトのお引越しに迫られた場合はぜひ試してみてください!





