今回は、プログラミング学習を始めたばかりの方にぴったりの無料で使えるレンタルサーバー「X FREE」をご紹介します。

ホームページを作成してみたい!練習用のサイトを見て欲しい!でも、まだお金はかけたくない。という方にぴったりなのが、無料のレンタルサーバーです。
無料サーバーとは?
HTMLやCSSを使ってホームページを作ったり、人気のWordPressを使ってブログやホームページを作成した時に、必要なのがレンタルサーバーです。
レンタルサーバーは簡単にいえば、情報を保管させてもらっているところです。
レンタルサーバー会社は、とてもたくさんあります。
無料のサーバーから数千円かかるものまで、たくさんのプランがあるので、自分の作りたいサイトの容量やスピードに合わせて選ぶ必要があります。
まずは、試しにお金をかけずにホームページ の作成してみたいという場合は、無料のレンタルサーバーでお試しをしてみるという方法がオススメです。
無料のサーバーには、いろいろな制約もあるのでそれも含めて「X FREE」についてご紹介していきます。
X FREE のメリット
「X FREE」のメリットをご紹介します。
0 ずーっと無料!!
3つのプランから選べる!!
独自ドメインも使える!!
ドメインをもっていなくてもサイトが持てる!!
PCアクセスでの広告表示なし!!
最新のWordPressに対応!!
維持費が永年¥0で利用できるので、練習や初心者にはぴったりです!
また、独自ドメインを利用することもできるので、後々制限のないサーバーへ移行したい場合にも引っ越ししやすいです。
プランによってはスマホでのサイト表示には広告表示がありますが、全てのプランでパソコンからのアクセスには広告が表示されません。
なので、サイトの邪魔をすることがありません!
X FREE の3つのプラン
XFREEでは、ホームページ・Webサイトを無料で作ることができます!!
では、どんなページがつくれるのでしょうか?
3つのプランが準備されているので、自分の作りたいWebサイトに合わせてプランを選びましょう。
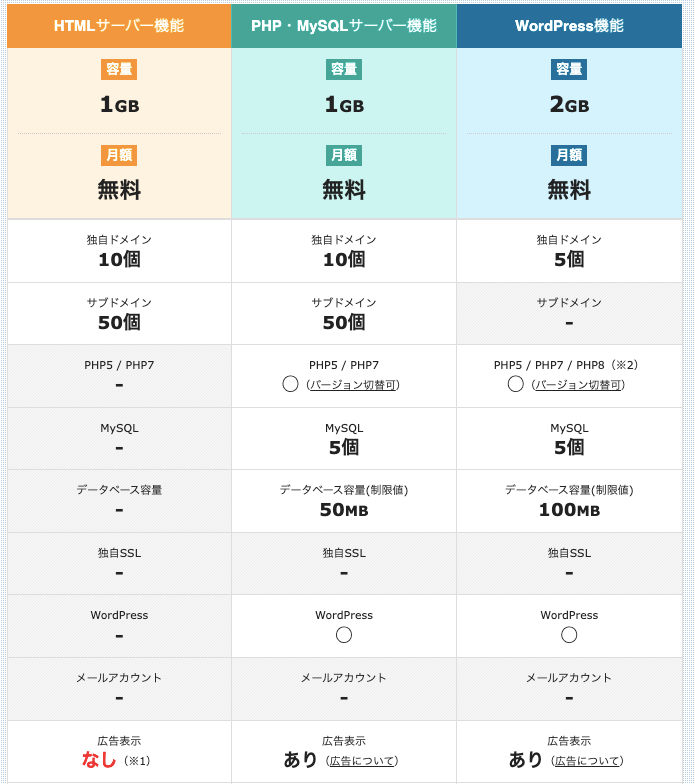
HTMLサーバー機能
ディスク容量は1GBで、スマホでもPCでも広告表示がないので、デザイン重視の方にオススメ!
独自ドメイン10個設定可能で、サブドメインは50個作成可能です。
PHP・MySQLサーバー機能
ディスク容量は1GB、PCでの広告表示はありません。
独自ドメイン10個設定可能で、サブドメインは50個作成可能です。
MySQLデータベース数は5個、容量は50MB利用可能です。
PHP、PhpMyAdminの利用ができます。
WordPress機能
ディスク容量は、2GB。PCでの広告表示はありません。
簡単に快適なWordPressが利用できます。
高速動作に最適化されたWordPressがインストールできます。
プラグインやテーマなど、自由にカスタマイズできます。
データベースを使用しないポートフォリオなどのHTML/CSS、JavaScriptで組んだサイトにはHTMLサーバー機能を利用しましょう。スマホでも広告表示がされないので、オリジナルで作った作品を公開したい場合には、イメージが崩れないのでオススメです!
PHPを使用したり会員登録などでMySQLを利用するサイトを作る場合は、PHP・MySQL機能を利用しましょう。
WordPressを使用してブログやWebサイトを作る場合は、WordPress機能を利用しましょう。
簡単インストール機能もついているので、とても使いやすいです!
X FREE の登録方法
まずは、「X FREE」に会員登録をします。
1 「X FREE」にアクセス
参考)X FREE:https://www.xfree.ne.jp/
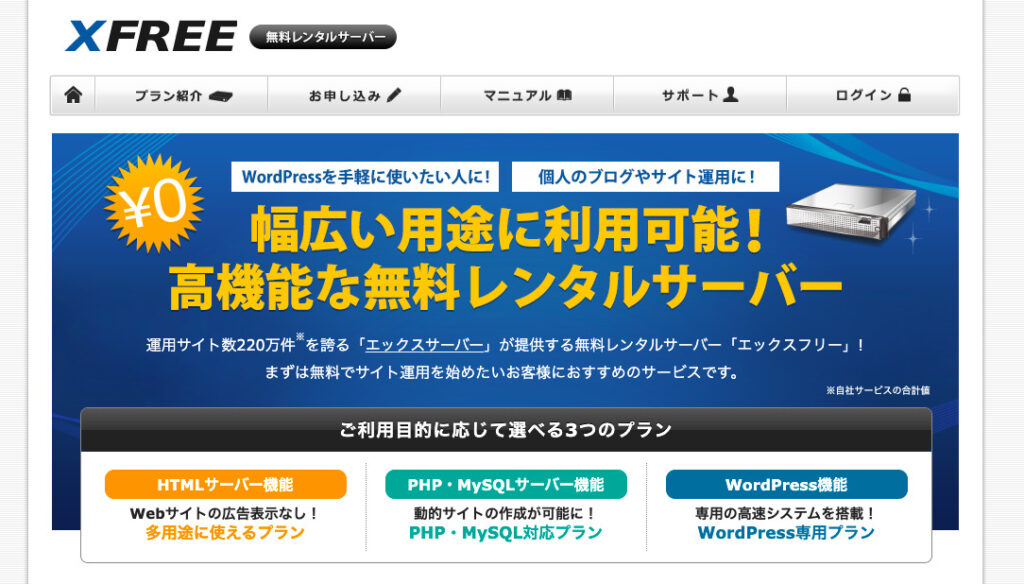
下にスクロールすると、プラン一覧が表示されます。
2「無料レンタルサーバーご利用お申し込み」をクリック
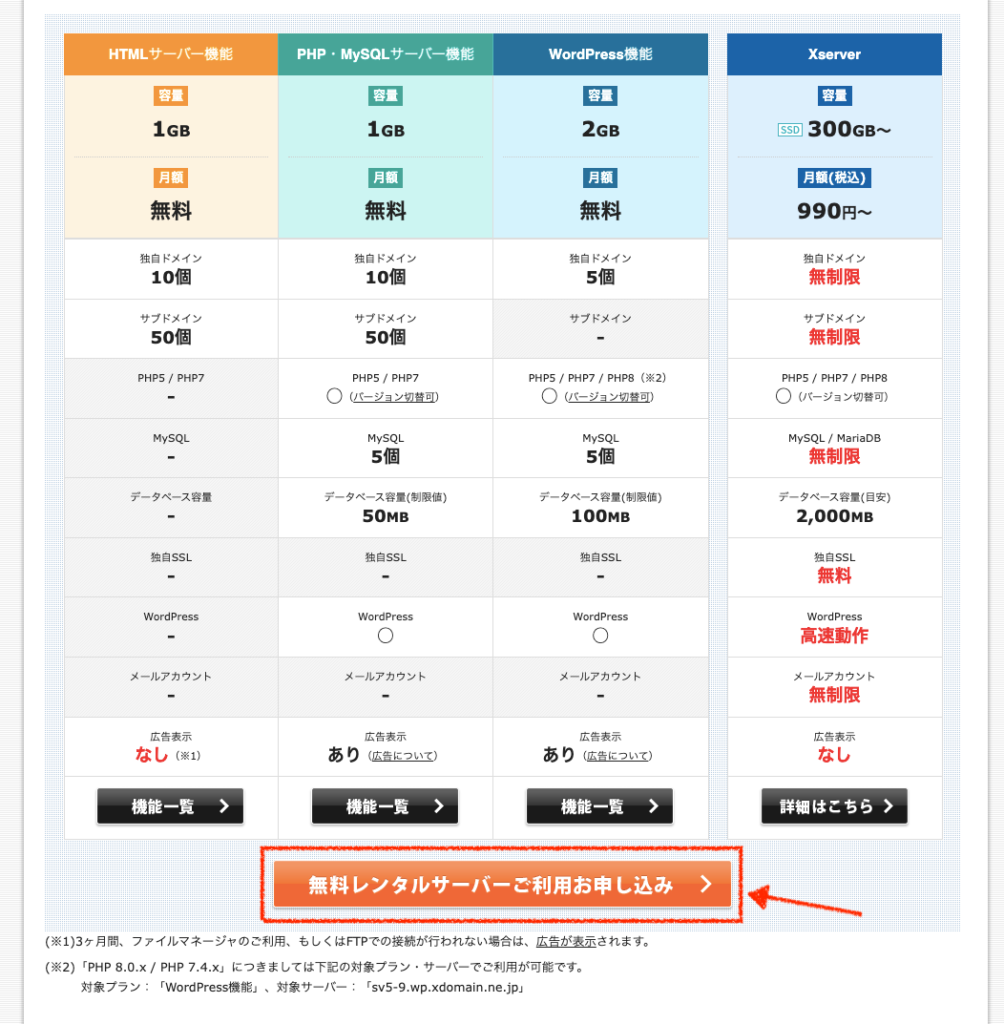
3 メールアドレスを登録
① 個人情報の取り扱いについてを確認
②「個人情報の取り扱いについて」同意する にチェック
③ メールアドレスを入力して「確認メールを送信」をクリック
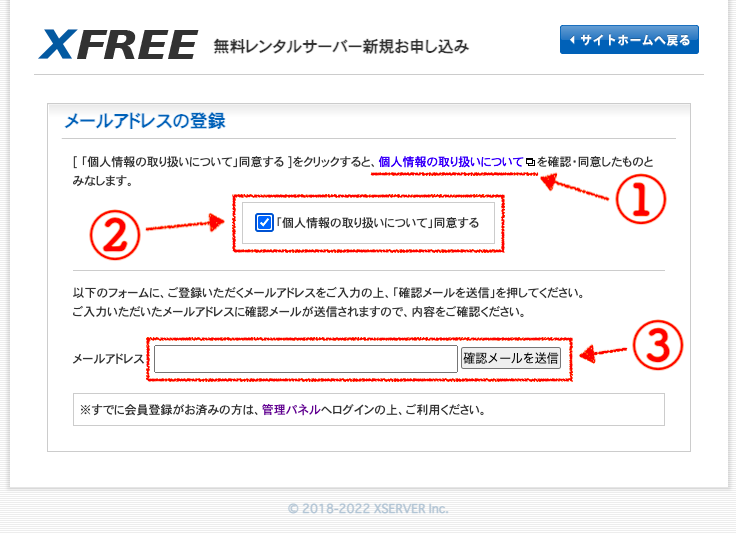
4 確認メール送信の案内が表示されます。
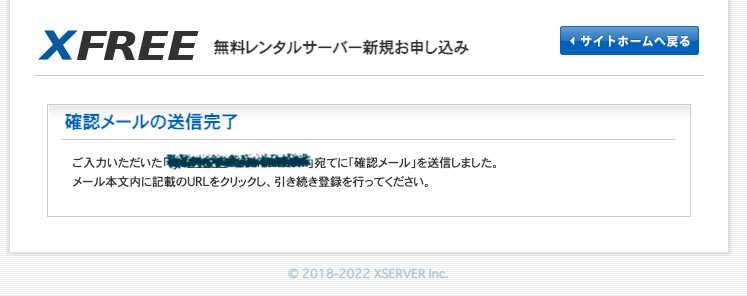
ご自分のメールボックスを確認しましょう!
5 メールに記載の「お申し込みURL」をクリック
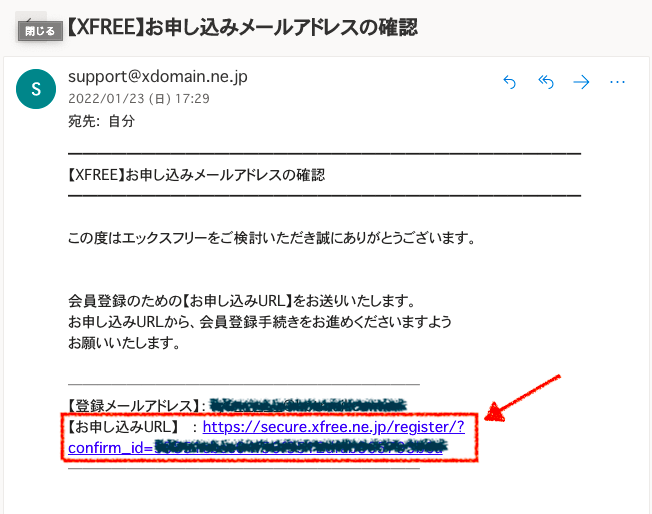
6 登録情報の入力
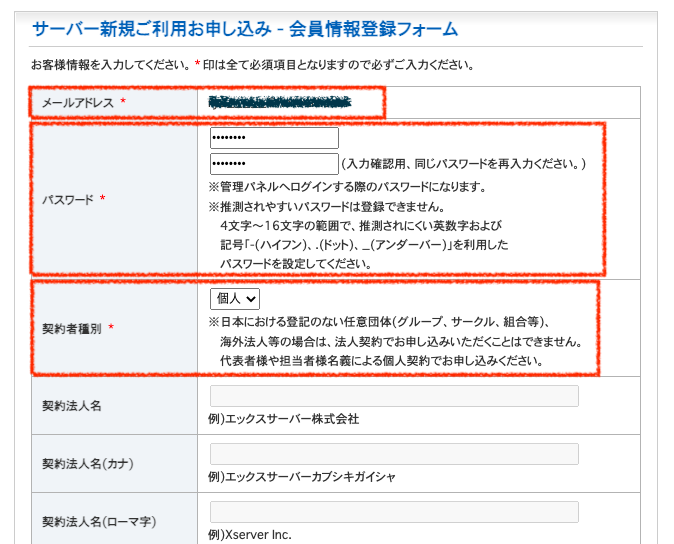
登録したメールアドレスが表示されています。
星印のついている、必須項目を入力していきましょう。
契約者種別は選択項目より選んでください。
※法人の場合は法人名の入力もしてください
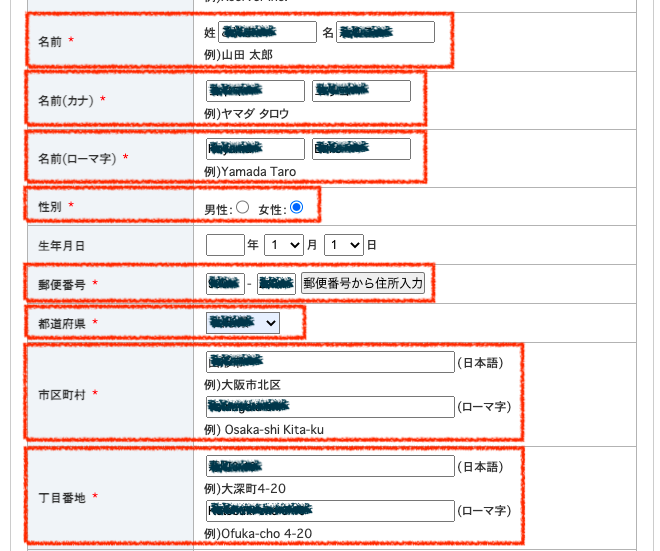
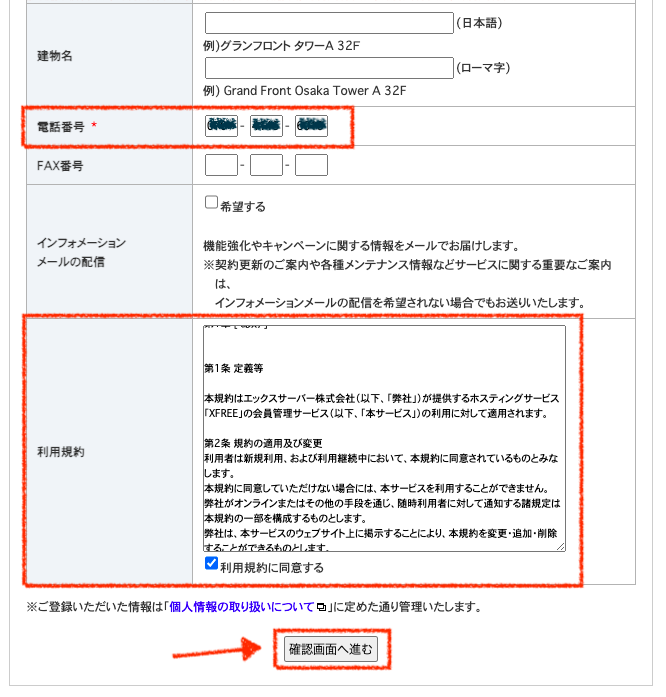
利用規約に同意するを確認してチェック、「確認画面へ進む」をクリック
※必須項目以外の入力はご自身に合わせて入力してください。
※メルマガがほしい方は、「インフォメーションメールの配信」の希望するへチェックしてください。
7 確認画面をチェック
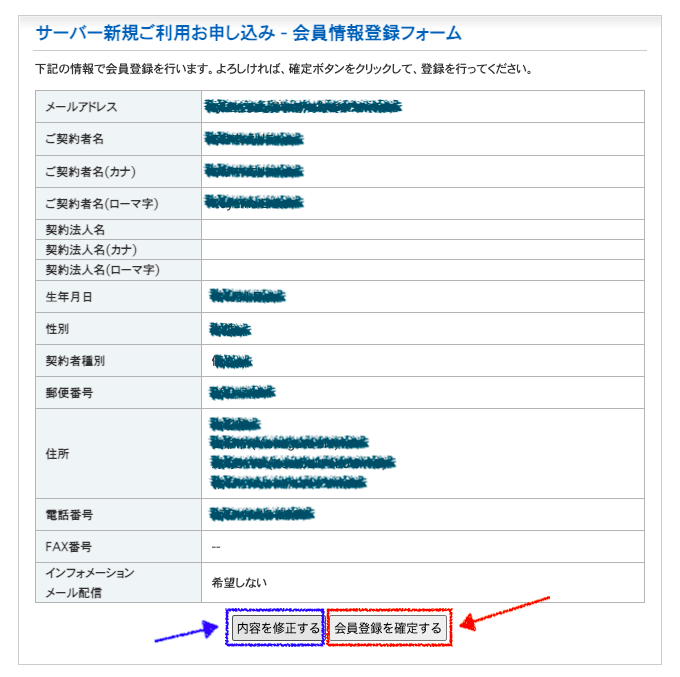
内容に間違いがないかチェックします。
修正したい場合は「内容を修正する」をクリック
間違いがなければ「会員登録を確定する」をクリック
8 登録完了!
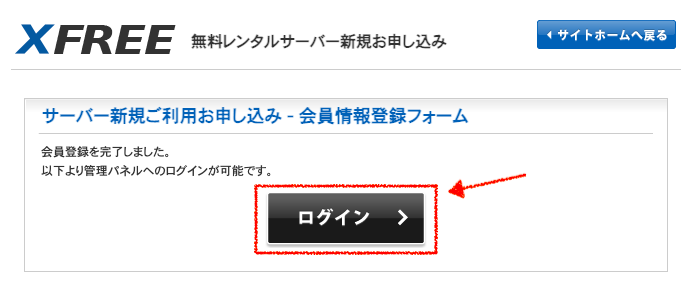
これで、「X FREE」への会員登録が完了です。
「ログイン」をクリックして「X FREE」へログインしましょう。
9 サーバーIDを決めましょう
① サーバーIDにご希望のIDを入力します
※WordPressやWebサイトのURLの一部となります。変更不可なので、しっかり考えましょう!
② 「サーバーIDの登録(確認)」をクリック
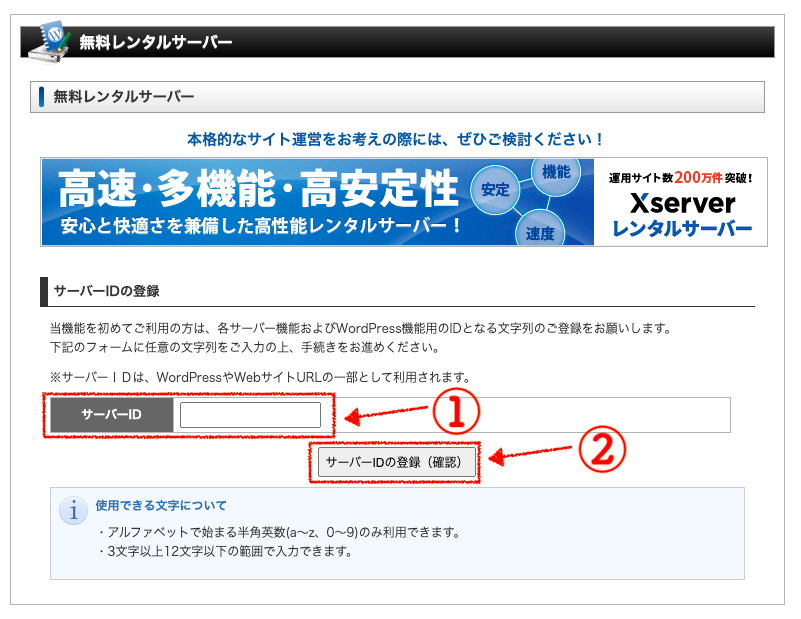
10 サーバーIDの確認
サーバーIDに間違いがなければ、「サーバーIDの登録(確定)」をクリック
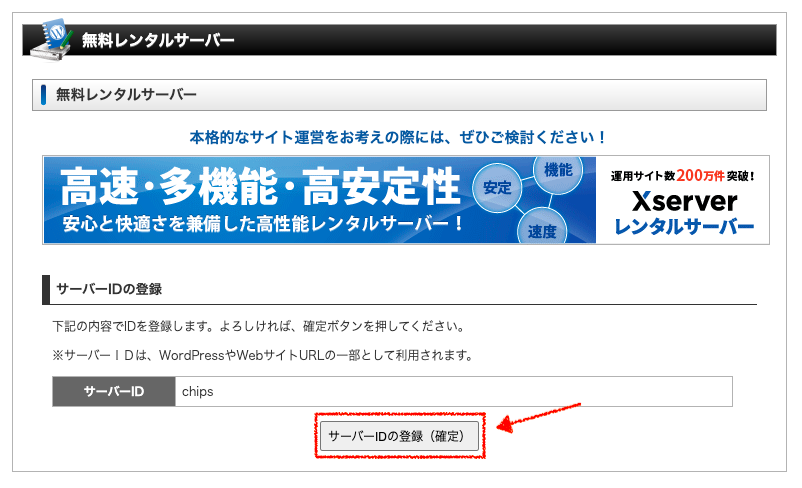
11 登録完了!
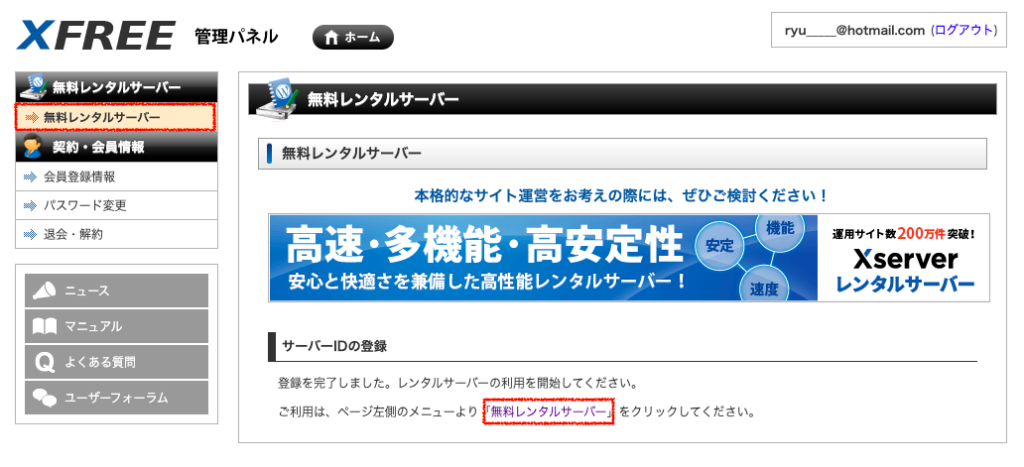
「無料レンタルサーバー」をクリックして利用を開始しましょう
次回、サーバーへのUP方法やWordPressの設定方法をご紹介します。
まとめ
無料で利用できる「X FREE」は、プログラミング学習中の方やお試しでWebサイトを作ってみたい方にピッタリです!
プログラミング学習は、アウトプットがとっても大切です。
インプット中心でテキストの通りに学習を進めるのも大事ですが、そこから一歩踏みだしてアウトプットをどんどんして、オリジナルで作成していきましょう!
テキストに書いてあることをさらに膨らまして、自分の中で出てきた課題をどんどんこなしていくことでよりいいものが作れると思います。
そして、出来上がった作品をいろんな人に見てもらったり、使ってもらったりして、どんどんいいものにしていきたいですよね!そのためにもサーバーは必須なので、まずは無料サーバーを利用してみましょう。
本格的にホームページを運用したいという方は、制約のある「X FREE」ではなく、「Xserver」のご利用をオススメします。
「Xserver」は月額990円の容量300GBから利用できます。ドメイン数やMySQLなども無制限なので、複数のWebサイトを運営したい方は「Xserver」の方が使い勝手が良いと思います。
FrankuLはXserverのビジネスパートナープログラム登録企業です。
全サーバープラン10日間の無料お試しは「こちら」からお申し込みください。
次回は、「X FREE」の使い方の続き、アップロードの仕方や設定方法などをご紹介します。




