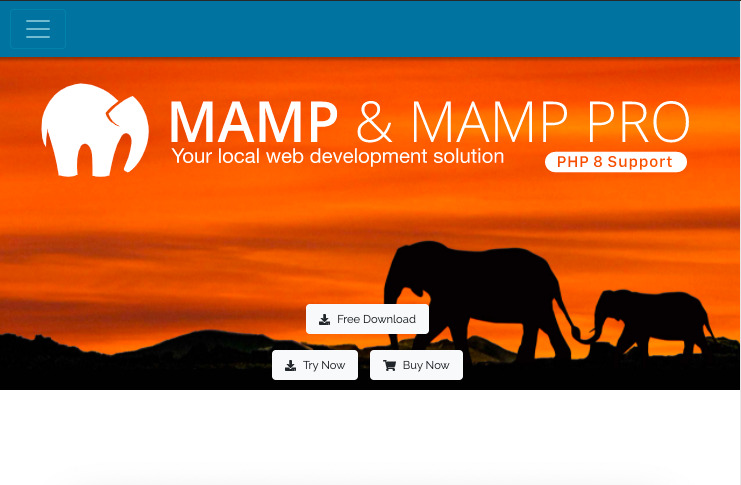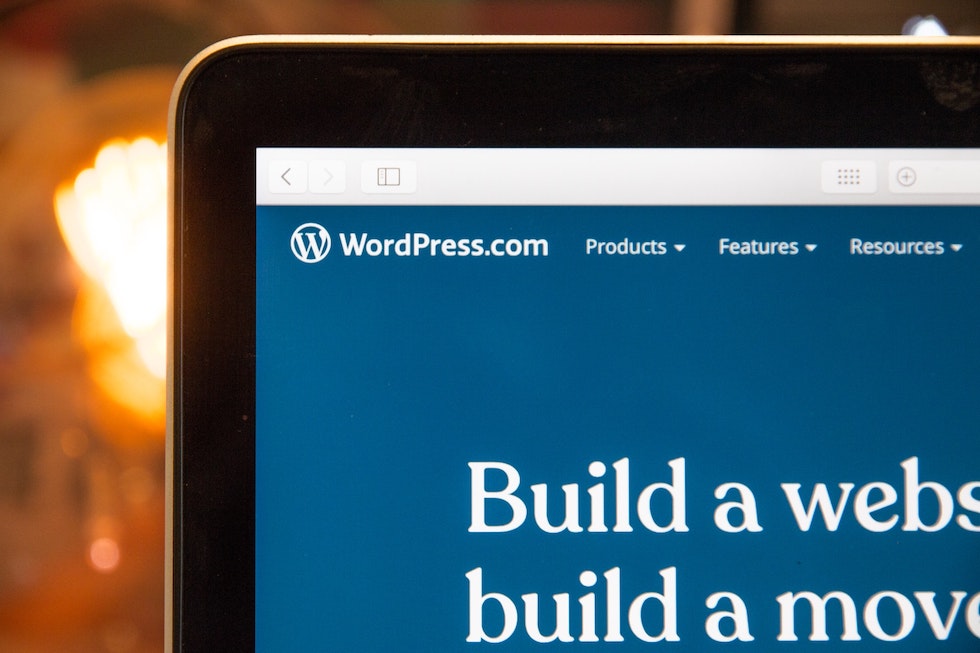自分のパソコン内でPHPファイルを作成したり、WordPressをダウンロードして作業したりするためにローカルサーバーを使います。
ローカルサーバーを構築するためには、MAMP(マンプ)やXAMPP(ザンプ)、Local by Flywheel(ローカル・バイ・フライホイール)などのソフトウェアが必要です。
今回は、その中のMAMP(マンプ)をダウンロードしてパソコン(Winows)にインストールする方法をご紹介します。
MAMPって何?
MAMPは、自分のパソコン内にローカル環境を作るためのソフトウェアです。
ローカル環境を構築することにより、自分のパソコン内でシステム開発ができるようになります。
PHPファイルを作成したり、レンタルサーバーを借りる前や手直しをしたいときなどにWordPressをパソコン内で作成・修正するという作業をすることができます。
MAMPには無料プランの「MAMP」と有料プランの「MAMP PRO」があります。
今回は、学習者にも簡単に使える無料プランの「MAMP」のインストール方法をご紹介していきます。
MAMPをダウンロードしよう
まずは、MAMPの公式サイトからインストーラーをダウンロードします。
1)MAMP公式サイトへアクセス
参考)(https://www.mamp.info/en/windows/)
「Free Download」をクリック
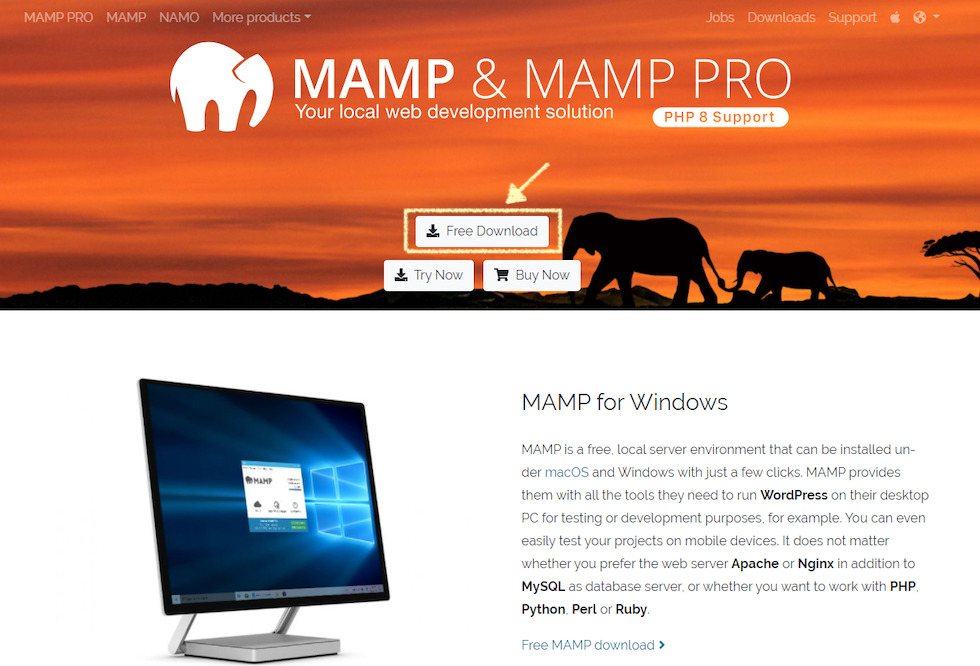
2)インストラーのダウンロードページ
左側Windows用の「MAMP & MAMP PRO (Ver.)」をクリック
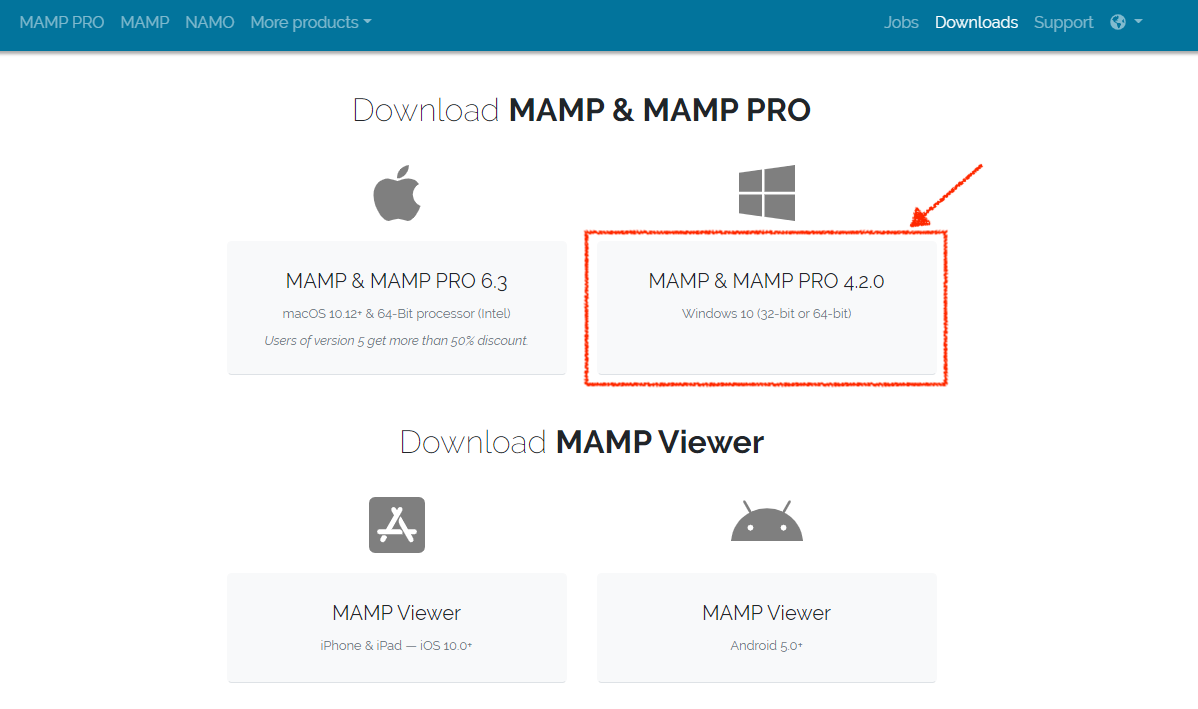
インストーラーのダウンロードが始まります。
3)ダウンロードしたインストーラー「MAMP_MAMP_PRO_〇〇.exe」をクリック
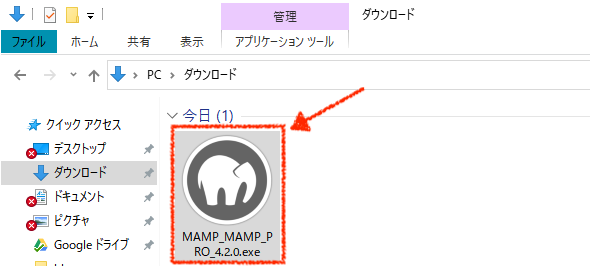
※ Google Chromeの場合は赤枠のように下に出てくるので、ここをクリックしても大丈夫です。

4)インストーラーが起動します。
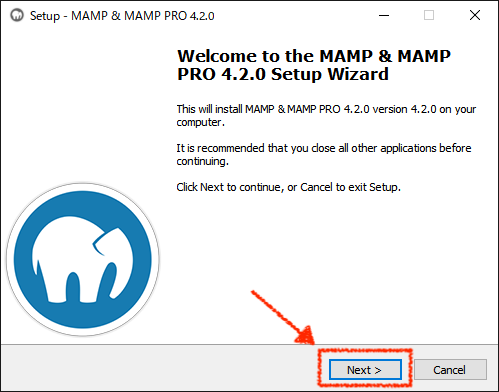
「Next」をクリック
MAMP PROをインストールするかのチェックです
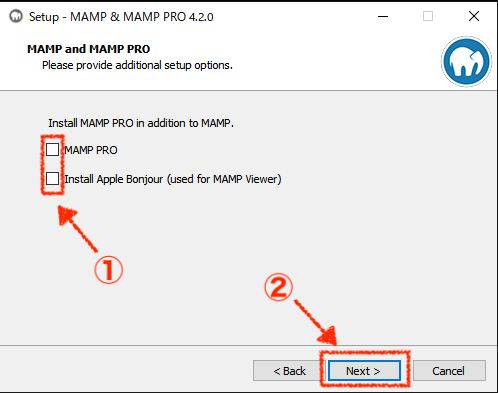
① 今回はMAMPのみのインストールなのでクリックして ☑️ を外します。
②「Next」をクリック
使用許諾契約の画面です。

① 「I accept the agreement」をクリック
②「Next」をクリック
インストール先の選択をして「Next」をクリック
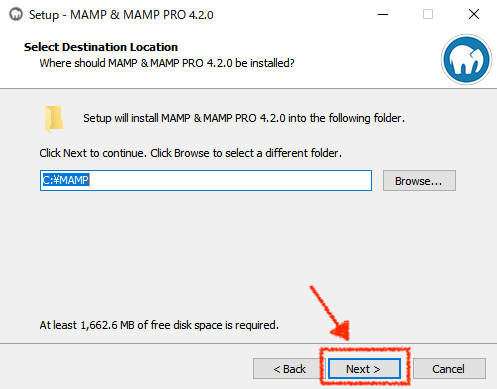
上記の画像と似ている
<Select Start Menu Folder> のページがでます。
フォルダ名(MAMP)を確認して「Next」をクリック
デスクトップにアイコンを設置したい場合は
①にチェックを入れたまま
②「Next」をクリック
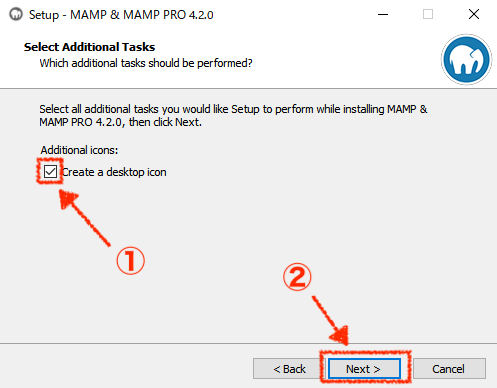
インストール画面です。「Install」をクリック
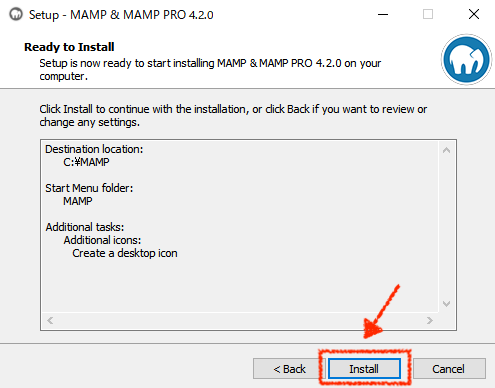
インストールが開始されます。

インストールが完了したら、「Finish」をクリック
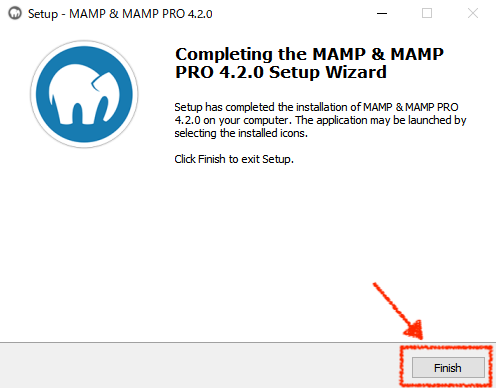
MAMPを起動しよう
MAMPのダウンロードが完了したら、次にMAMPを起動してみましょう!
1)MAMPを起動
デスクトップのMAMPのアイコンをクリック
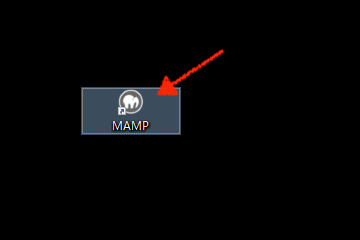
2)「Apache Server」と「MySQL Server」のランプがついていて「Stop Server」になっていれば、起動しています。
(Windowsの場合は起動しているはずです。)
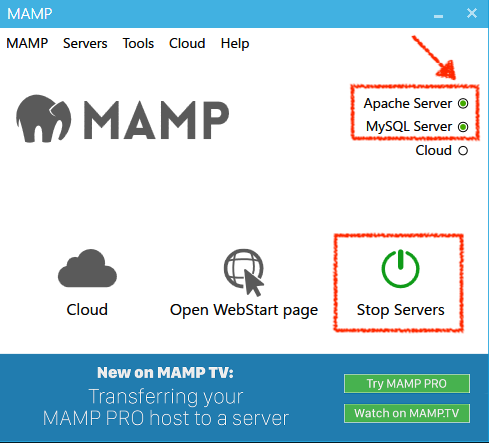
もし、下の画像のように「Apache Server」と「MySQL Server」のランプが消えていて「Start Server」になっていたら、「Start Server」をクリック
(Macの場合はこちらのタイプです)
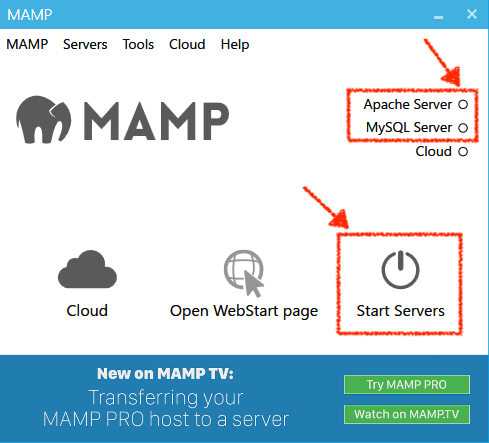
3)エディターを使用してPHPファイルを作成
いつも使用しているエディターを使って、ファイルを作ります。

4)作成したファイルをMAMPに保存
保存場所:PC>ローカルディスク(C;)>MAMP>htdocs
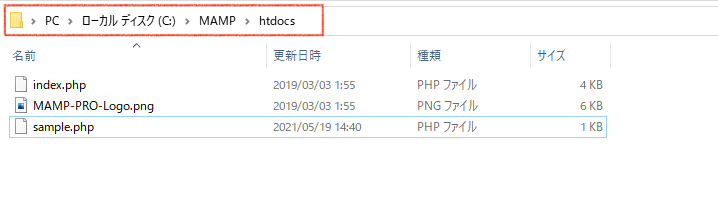
5)ブラウザを起動
URL:http://localhost/sample.php に接続
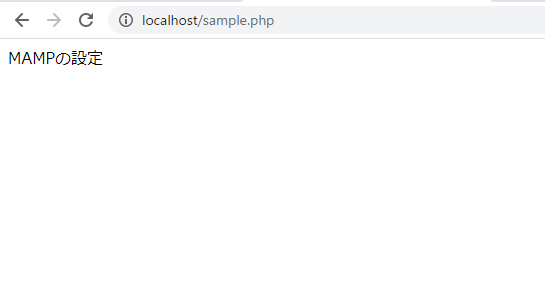
先ほど作成したPHPファイルが表示されればOKです。
上記の方法でブラウザに表示されない場合は以下をお試しください。
・設定を開く
①「MAMP」をクリック
②「Preferences…」をクリック

・Port番号をチェックする
①「Ports」をクリック
②Apachに書いてある数字(Port番号)をチェック
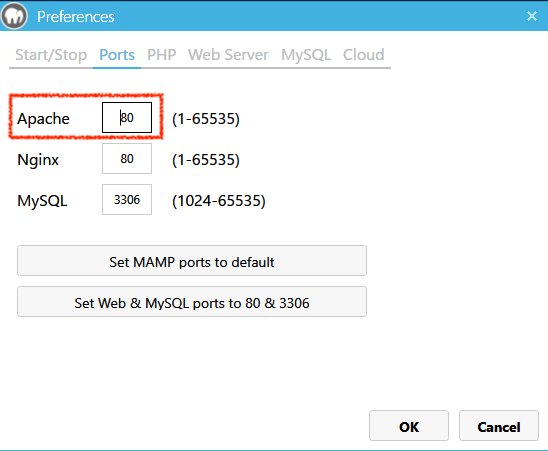
URL:http://localhost:ポート番号/sample.php に接続
MySQLをチェックしよう
最後にMySQLに接続ができるかどうか確認しておきましょう。
1)MAMPの「Open WebStart page」をクリック
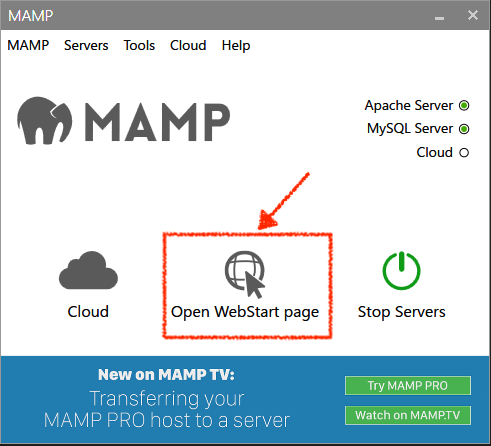
2)MAMPのWebページが開きます。
「phpMyAdmin」をクリック
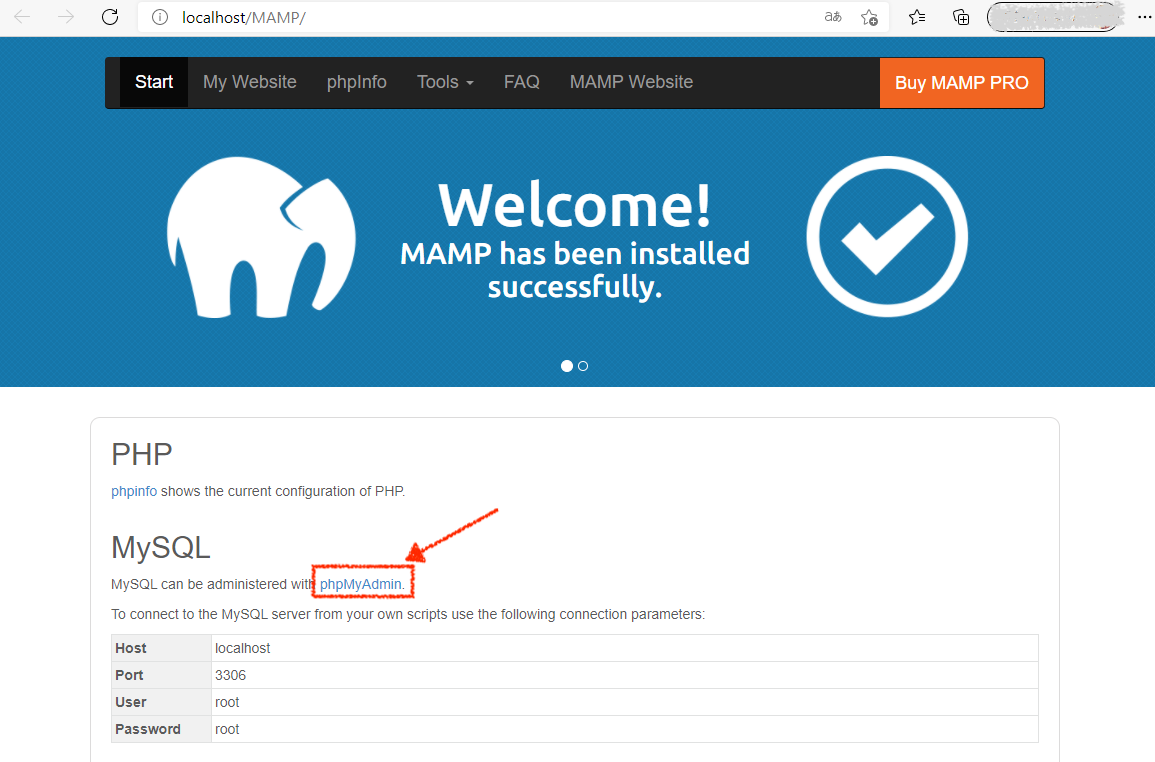
下記の画像のやり方でもOKです。
①「Tools」をクリック
②「php MyAdmin」をクリック
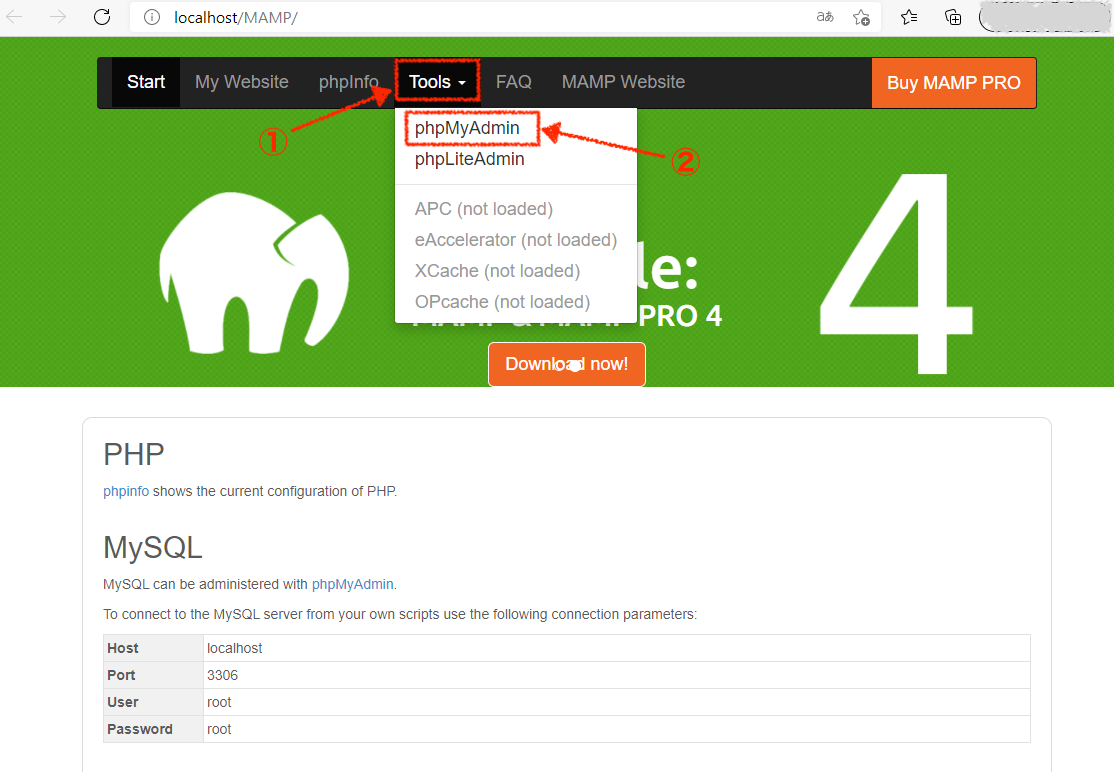
3)php MyAdminの管理画面が表示されます。

php MyAdminが表示できれば、完了です!
お疲れ様でした。
まとめ
最後までお読みいただき、ありがとうございます。
自分のパソコンにローカル環境を設置することで、プログラムの作成やWordPressをローカル環境で作成できたりと幅が広がります。
これから、プログラミングを始める方もWordPressをちょっと触ってみたいな。
という方も、MAMPをダウンロードして、いろんなことにチャレンジしてみてください!
MAMPを使って、WordPressをローカル環境で作成してみたい!という方は、こちらの記事 ↓ を参考にしてみてください。