無料で利用できるレンタルサーバーはいくつかありますが、今回はその中でもシンプル&高機能無料サーバー「XREA Free」をご紹介します。
プログラミングの学習中でWebサイトを作る練習をしたい!でも、まだお金はかけたくない。という方や、まずは試験的に無料で自分のお店のホームページを作りたい!という方にぴったりなのが、無料のレンタルサーバーです。
レンタルサーバーとは?
世界中の人が見ることができるホームページ。誰でも簡単にホームページを持つことができますが、そのために必ず必要なものがあります。それが、レンタルサーバーです。
レンタルサーバーを簡単に例えるなら、情報の貯金箱です。
レンタルサーバー会社は、とてもたくさんあります。
無料のサーバーから数千円かかるものまで、各社たくさんのプランがあるので、自分の作りたいサイトの容量やスピードに合わせて選ぶ必要があります。
お試しでホームページ の作成してみたいという方には、無料のレンタルサーバーを使用してみるのがオススメです。
無料のレンタルサーバーには、いろいろな制約もあるのでそれも含めて「XREA Free」についてご紹介していきます。
XREA(エクスリア) のプラン比較
「XREA」には複数のプランがあります。
「XREA Free」は今回ご紹介する無料プランです。
他にも容量が多く広告表示のない「XREA Plus」さらに充実した「CORESERVER」、またメールとバックアップに特化した「Mail&Backup」があります。
下の表を参考に作りたいWebサイトに合わせて選ぶこともできますよ!
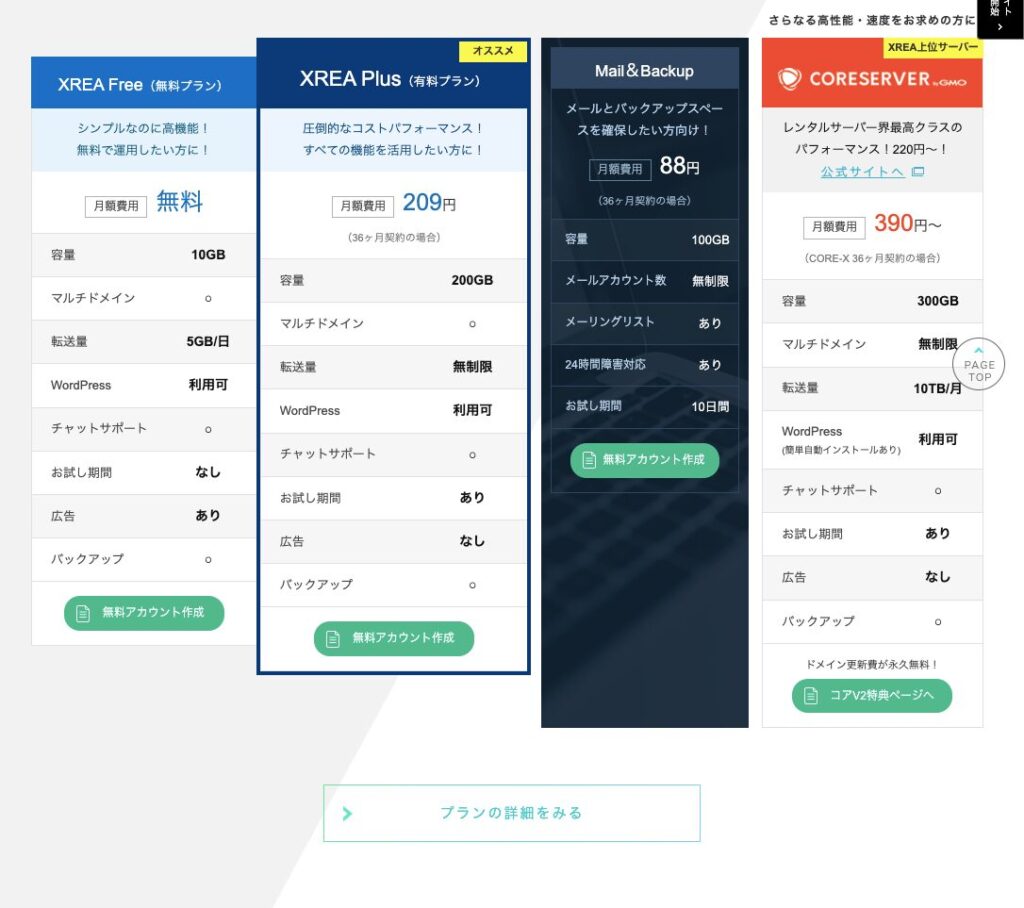
その他のプランについて、詳しく知りたい方はXREAの公式サイトの「プランの詳細をみる」をクリックしてご覧ください。
XREA Free(エクスリアフリー)について知りたいこと
XREA Free のメリット
まずは「XREA Free」のメリットをご紹介します。
維持費¥0なので、Web制作の練習や初心者にはぴったりです!
独自ドメインを利用できるのでブログのお引っ越しなどにも使いやすいです。
申し込み不要の自動バックアップ機能もあるため、サーバーにアップしているデータの消失・誤操作による削除といった不測の事態に備えることができます。
そしてなにより、無料プランにも関わらず、メールでのお問い合わせ、もしくはチャット機能を利用して、10:00〜17:00までサポートを利用することもできるので安心ですね!
XREA Free のデメリット
次に「XREA Free 」のデメリットはこちらです。
無料のレンタルサーバーの定番ですが、3ヶ月ごとに更新作業が必要です。とはいっても、ログインして更新ボタンを押すだけなので、更新作業はとっても簡単!
更新作業を忘れると、サイトの凍結や削除になってしまいます。凍結してしまった時は、期限内に凍結解除依頼を行えば大丈夫です。
無料なので、つくりっぱなし・ほったらかしのWebサイトも増えてきてしまいます。そのようなWebサイトでサーバー容量を圧迫されないようにするための措置なので、ありがたく使わせていただくために3ヶ月に一度、クリックを忘れずに!
「Star Server Free」のようなWordPressの簡単インストールは非対応ですが、WordPressをインストールするためのマニュアルも完備されています。
マニュアルに従えば、難しくなくWordPressをインストールして使用することも可能です!
XREA Free(エクスリアフリー)の登録方法
まずは、無料アカウントを作成します。
1) 「XREA」にアクセス
参考)XREA:https://www.xrea.com/
2)「無料アカウント作成」をクリック
画像1枚目のWebサイト上部 or 画像2枚目のプラン内容の下部、どちらのボタンをクリックしても大丈夫です!
プラン内容を確認してから申し込みたい場合は、スクロールしてじっくりプランを確認してから下部のボタンを利用してください。


3) バリュードメインにユーザー登録
① バリュードメイン規約を確認
②「バリュードメインユーザー登録画面はこちら」をクリック
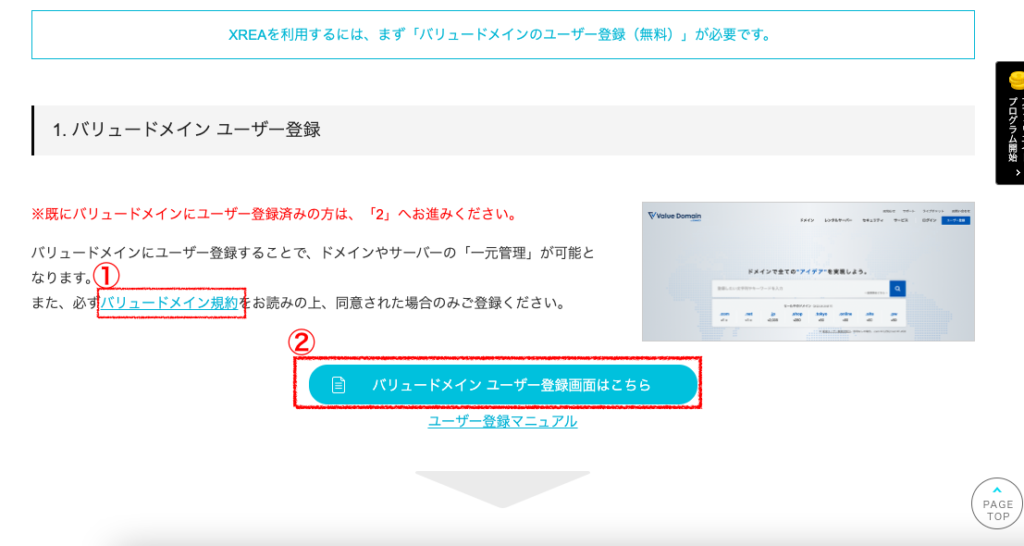
※XREAを利用する際は、バリュードメインへのユーザー登録が必須となります。
4) ユーザーアカウントを作成します。
①任意のユーザー名を入力
②任意のパスワードを入力
※パスワード保存を利用すれば覚えておく必要はありませんが、もしものために不安な方は控えて置いてくださいね!
③メールアドレスを入力
※必ず連絡のつくメールアドレスにしましょう。この後、登録に必要な認証コードが届きます。
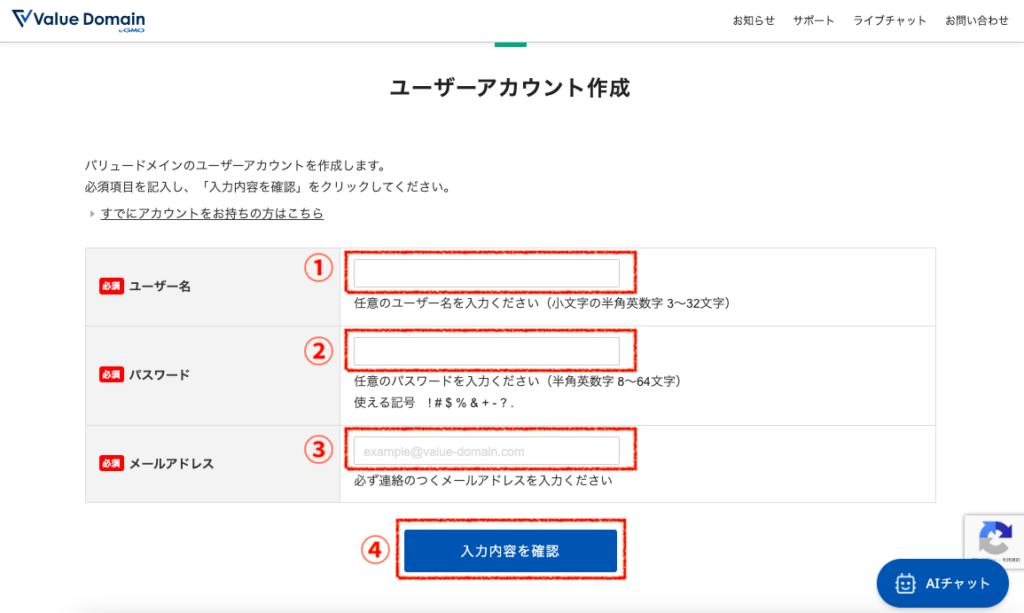
※一定の時間を超えると、セッションが切れてやり直しになります。気をつけてください。
※不明な点は「AIチャット」から問い合わせることが可能です!
5) 入力内容確認画面が表示されます。
入力内容に間違いがない確認しましょう。
間違いがなければ「登録する」をクリックします。
パスワードを確認したい場合は※1の「パスワードを表示」をクリックしてください。
入力内容を修正したい場合は※2の「修正する」をクリックしてください。
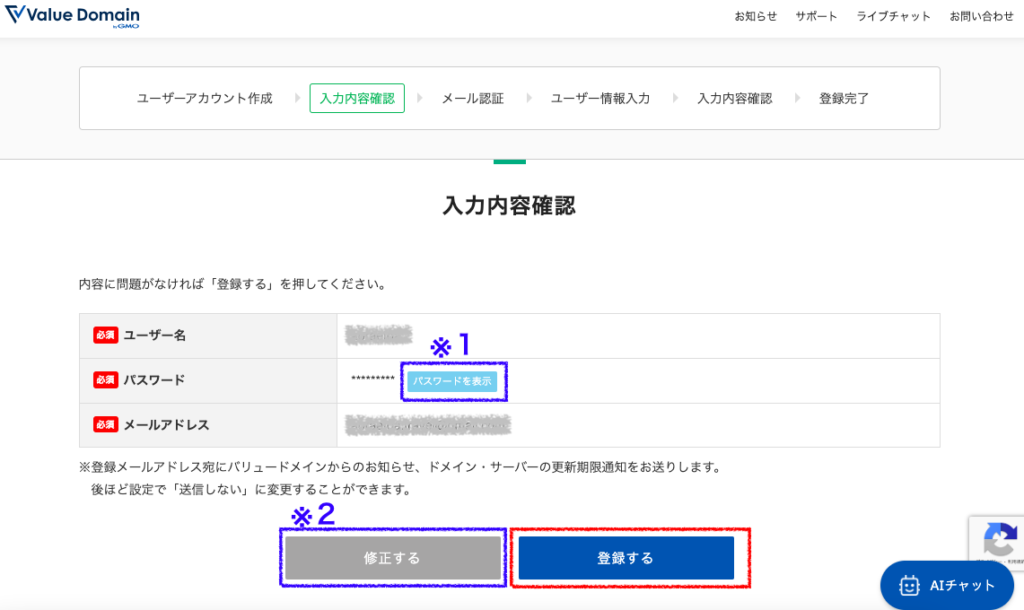
※一定の時間を超えると、セッションが切れてやり直しになります。気をつけてください。
6) メールアドレスを認証します
登録したメールアドレスに認証コードが届きます。
①にメールに記載された認証コードを入力
②「認証を行う」をクリック
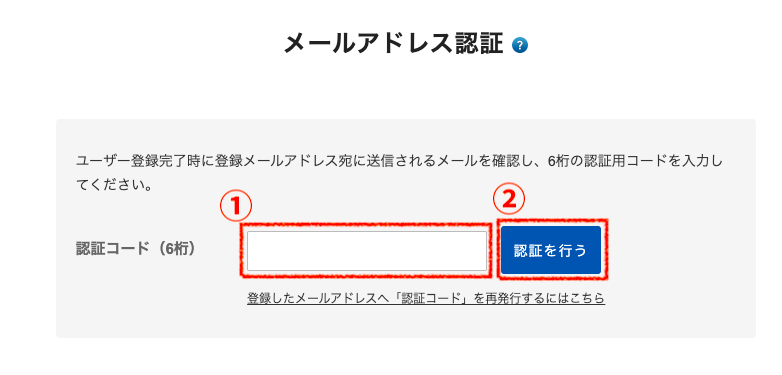
※認証コードは有効時間が30分です。また、間違った場合の入力回数も制限があるので、気をつけてください。
7) ユーザー情報を入力します
必須項目がついている箇所は、忘れずに入力してください。
①漢字で姓名を入力
②ローマ字で姓名を入力
③契約種別を選ぶ
④役職、会社・組織名を入力(アルファベットも)③で個人を選んだ場合は自動的に入力されます。
⑤郵便番号を入力
⑥住所をそれぞれ入力 ⑤を入力すると自動的に反映されます。
⑦番地を入力
⑧建物名がある場合は入力
⑨電話番号を入力 ユーザー登録で登録した番号が自動的に反映されます。
⑩上記すべてを入力したら、「入力内容を確認」をクリック
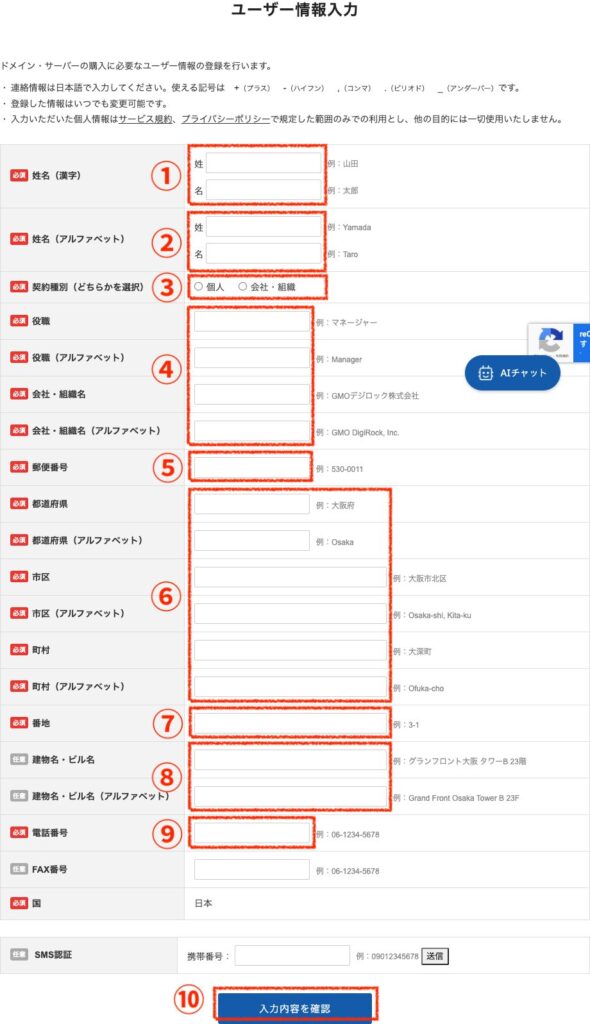
※必須項目以外の入力はご自身に合わせて入力してください。
※一定の時間を超えると、セッションが切れてやり直しになります。気をつけましょう。
8) 確認画面をチェック
内容に間違いがないかチェックします。
① ②会員規約、③プライバシーポリシーを確認したらクリックしてチェック
④間違いがなければ「ユーザー登録する」をクリック
※1電子印紙GMOサインが必要な場合はチェックをいれる
※2修正がある場合は「修正する」をクリック
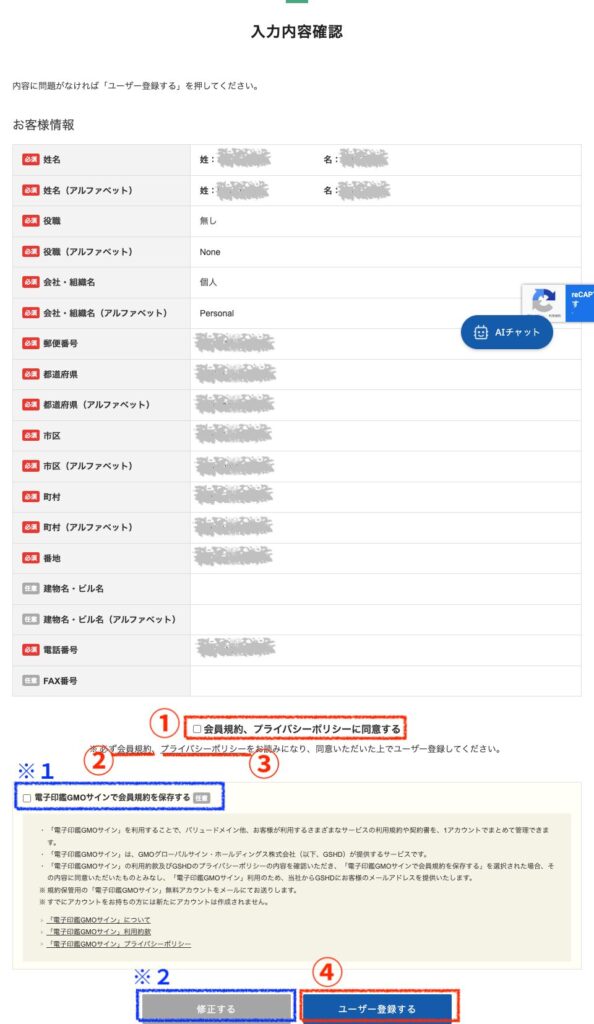
9) ポップアップ確認 「OK」をクリック
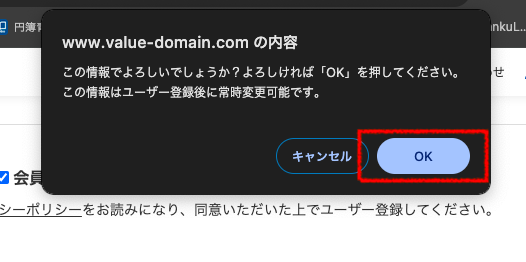
10) 登録完了
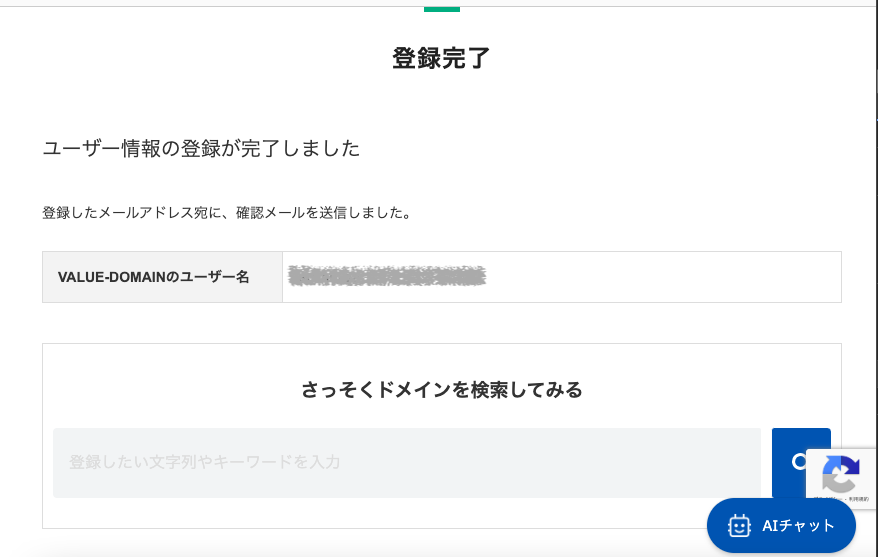
これで、「バリュードメイン」へのユーザー登録が完了です。
「ログイン」をクリックして「X FREE」へログインしましょう。
11) XREAアカウントの取得
① 利用規約を確認
② 「XREAアカウントの取得・作成画面はこちら」をクリック
※初めてサーバーを利用する場合はSMS認証が必要です。
・初めてのご利用の場合はバリュードメインのSMS認証に進みます。
・SMS認証済みの場合は 手順16 に進みます。
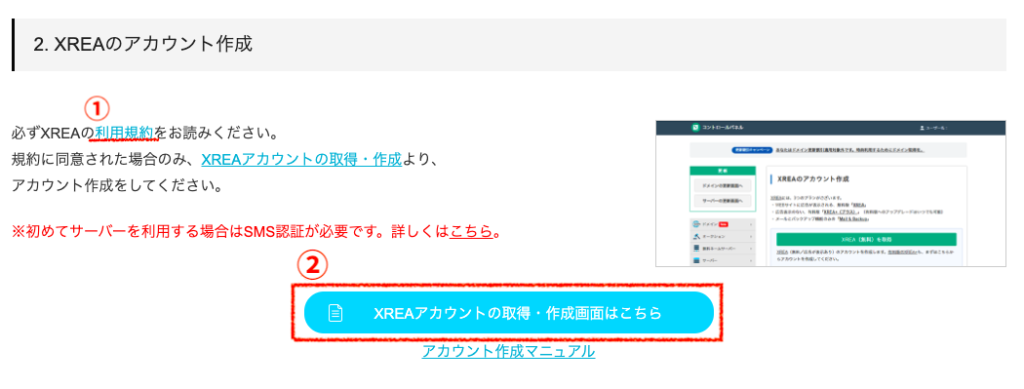
12) アカウントSMS認証 携帯電話番号入力
①携帯電話番号を入力します
②「続ける」をクリック
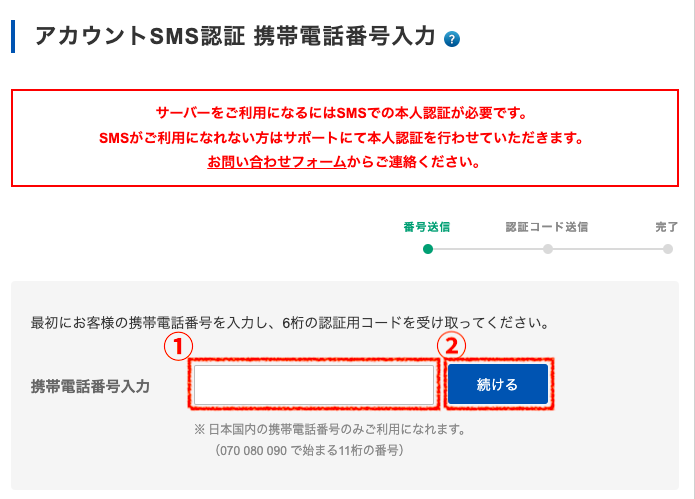
13) アカウントSMS認証 認証コード入力
①携帯電話に届いた6桁の認証コードを半角数字で入力
②「認証を行う」をクリック
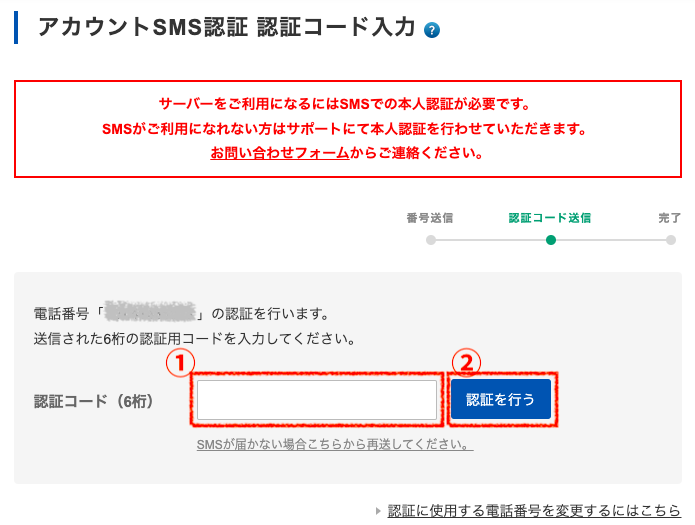
14) アカウントSMS認証完了!
以下の画面になったら、SMS認証が成功です。
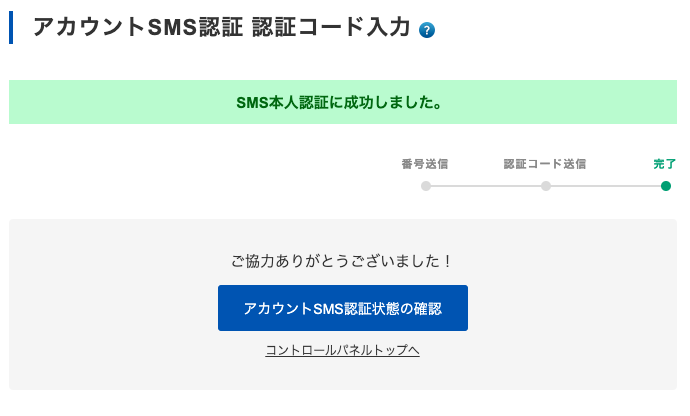
インターネットの上部のタブでXREAのページに戻りましょう。

15) XREAアカウント取得
① 利用規約を確認
② 「XREAアカウントの取得・作成画面はこちら」をクリック
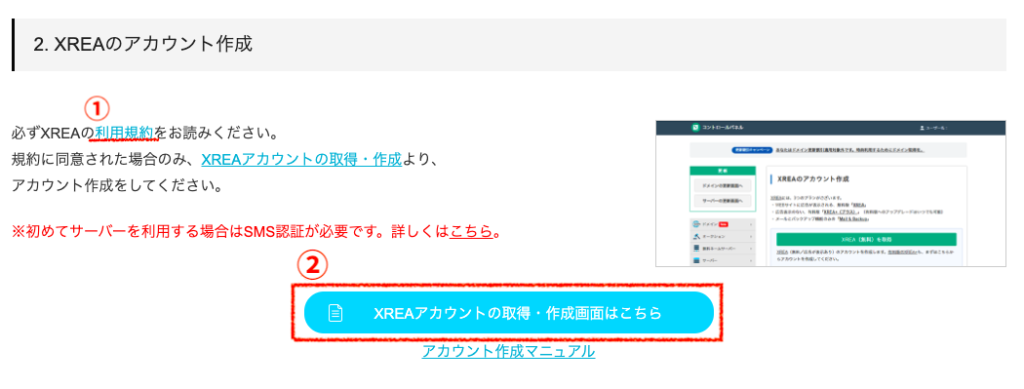
16) XREAアカウントの取得・作成
①希望するアカウント名を入力
入力したアカウント名が使える場合は緑文字、使えない場合は赤文字が入ります。


② ①を入力すると自動的に反映されます
※アカウント名で使用できても、.shopドメインでは使用できない場合もあります。
③下向きの三角をクリックして項目から選択
④サーバー利用規約、バックアップ利用サービス規約を確認してチェック
⑤「登録」をクリック
※1 Value Authの無料登録はご希望に合わせてチェックしてください。
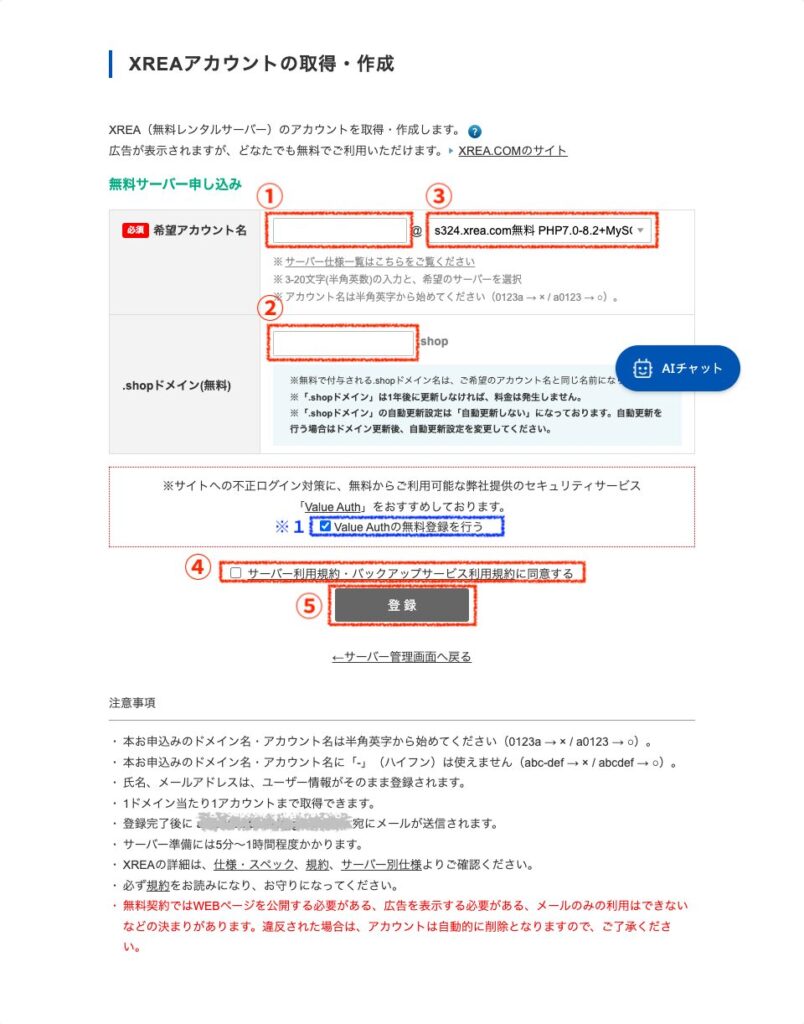
17) アカウントの登録完了!
「戻るにはここをクリック」をクリックして戻る
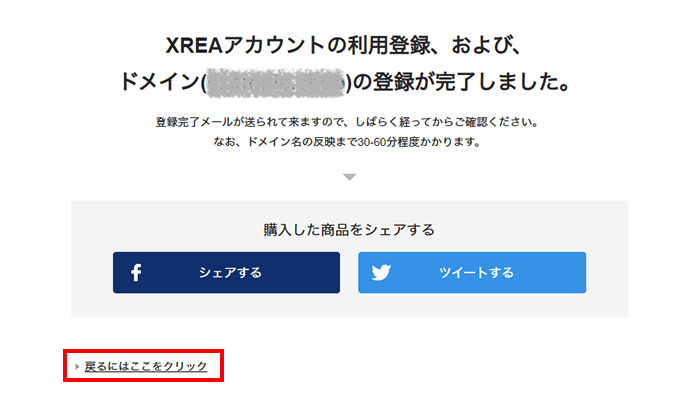
18) XREAの管理画面
バリュードメインのコントロールパネルで取得したサーバーアカウントを確認することができます。

以上で登録が完了しました!
無料のレンタルサーバーをどんどん活用してみましょう!
無料で利用できる「XREA Free」は、プログラミング学習中の方やお金をかけずにWebサイトを作ってみたいという方にピッタリです!
プログラミング学習は、インプットよりもアウトプットがとっても大切です。
お気に入りのサイトを真似して制作してみたり、テキストの課題を制作してみたり、どんどんチャレンジしてみましょう。
ローカルサーバーでお試し作成をすることはできますが、出来上がった作品を見てもらう、試してもらう場合、レンタルサーバーがないとできません。
まずは無料サーバーを活用して、触れてもらうチャンスを作りましょう!
他にも、無料で使えるレンタルサーバーがあるので、合わせてご覧ください。
無料サービスで足りなくなった、もっとたくさんのWebサイトが必要!といった時には、有料プランへ移行することもできます。
無料サーバーでお試しして、使いやすいと思ったWebサーバーにアップグレード!なんて使い方もできますよ!





