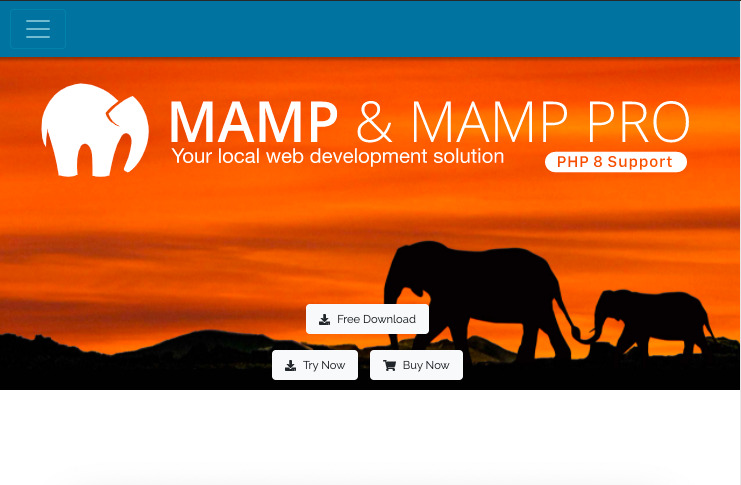今回のテーマはMAMPを最新版へアップデートする方法(Macバージョン)です。
自分のパソコン内でPHPファイルを作成したり、WordPressをダウンロードして作業したりするためにローカルサーバーを使います。
私は、MAMP(マンプ)というソフトウェアを使用していますが、以前にダウンロードしてから時間が経ち、新しいPHPのバージョンに変わっていました。一人で作業する分には問題ないのですが、新しい案件に関わるときやチームで作業するときなどは、バージョンを合わせる必要が出てくると思います。
MAMP(マンプ)はアップデートボタンなどがあるわけではなく、改めてダウンロード→インストールという順で行っていきます。
そこで今回、実際に私が先日行ったアップロード方法を、順を追ってご紹介していきます。
Windowsをお使いの場合は、前回ご紹介した「MAMPをダウンロード&インストールするやり方(Windowsバージョン)」を参考にアップデートしてみてください。
MAMPのアップデート
PHPにはバージョンがあります。現在の最新バージョンは [ 8.1 ] です。(2022.5.1 現在)
私が最初にMAMPをインストールした頃は、[ 7.3 ] でした。
PHPの最新バージョンがMAMPにアップデートされてからMAMPを開くたびに、「アップデートしてー」というPOP UPが出ていましたが、めんどくさいなと思いスルーしていました。
今回、チームでのPHPを使った開発を機に、このタイミングでアップデートをしようと思ったところ、MAMPのサイト内にアップデートボタンなどがなく最初にインストールした時と同じようにダウンロード→インストールというやり方だったので、私の他にもMAMPのアップデートについて、あれ?どうやるの?と思った方へ向けて、ご紹介しようと思います。
バージョンが変わることで、仕様が変わりできることできないことがあったりもするので、その辺りはPHPのサイトでしっかりチェックしましょう。
参考)PHPマニュアル(https://www.php.net/manual/ja/index.php)
MAMPのバックアップをとっておこう
何をする時でもですが、バックアップはとっても大切です。
私は、以前WordPressでバックアップをせずに作業を進めてしまい翌日続きをしようと思ったら、数日前の状態に戻っていることがありました(^◇^;)
その時は、たまたまCSSの改修だけで大事な部分はコピぺでメモ帳へ貼り付けていたことと、前日のことなので、まだ覚えいたという点ですぐにリカバリーできましたが、大規模だったら・・・と思うと、とても恐ろしくなりました💦
この時から、これでもか!というくらい、バックアップには気をつけるようになりました。
MAMPのバックアップを取るのは簡単です。
MAMPフォルダをコピーして、フォルダ名を変えて保存しておきましょう。
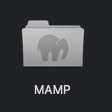 →→→
→→→ 
MAMPをダウンロードしよう
1)アップデートできるMAMPがあると、MAMPを使用する時にPOP UPが出ます。
「Learn More」をクリックすると、MAMP公式サイトへとびます。
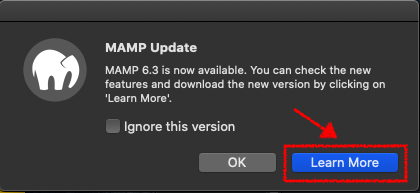
※ もちろん、以下のように直接MAMPの公式サイトへアクセスしても大丈夫です!
2)MAMPの公式サイトからインストーラーをダウンロードします。
参考) MAMP公式サイト(https://www.mamp.info/en/windows/)
「Free Download」をクリック
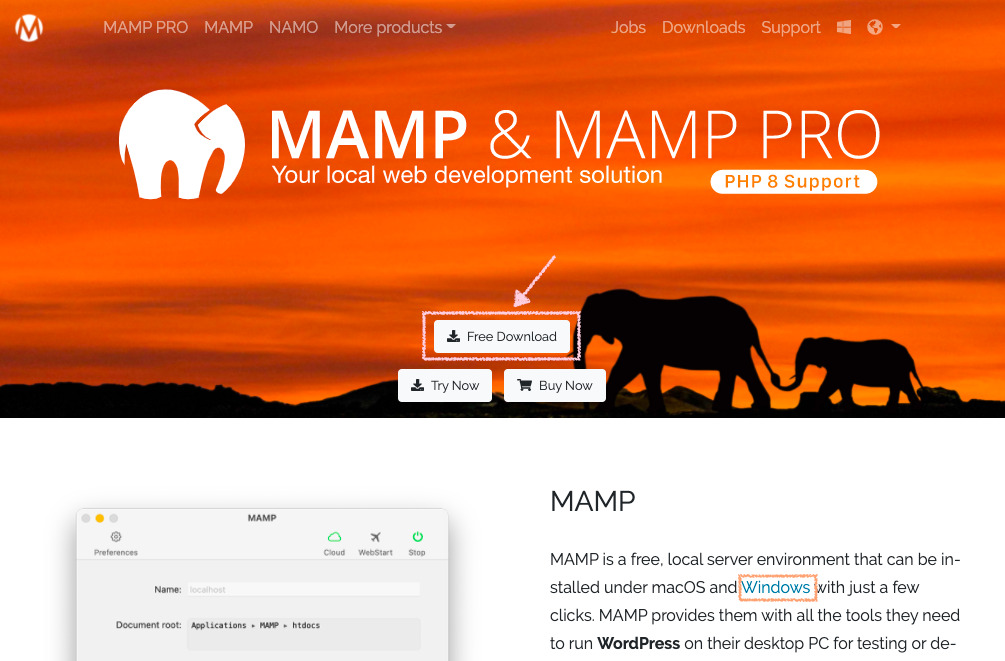
2)インストラーのダウンロードページ
右側 Mac用の「MAMP & MAMP PRO (Ver.)」をクリック

インストーラーのダウンロードが始まります。
3)ダウンロードしたインストーラー「MAMP_MAMP_PRO_〇〇.pkg」をクリック
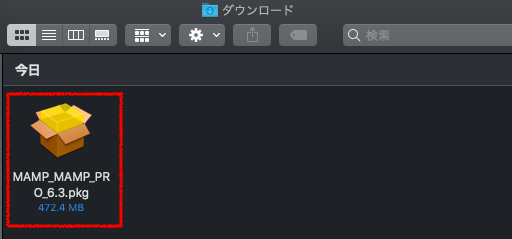
※ Google Chromeの場合は赤枠のように左下に出てくるので、ここをクリックしても大丈夫です。
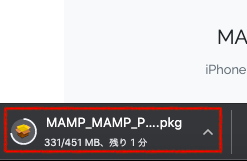
4)インストーラーが起動します。
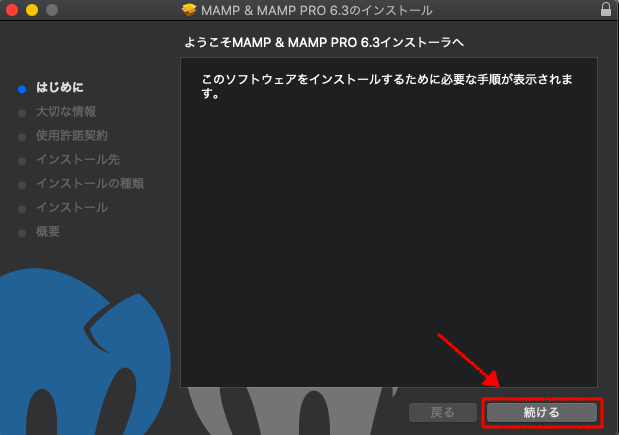
「続ける」をクリック
5)大切な情報です。
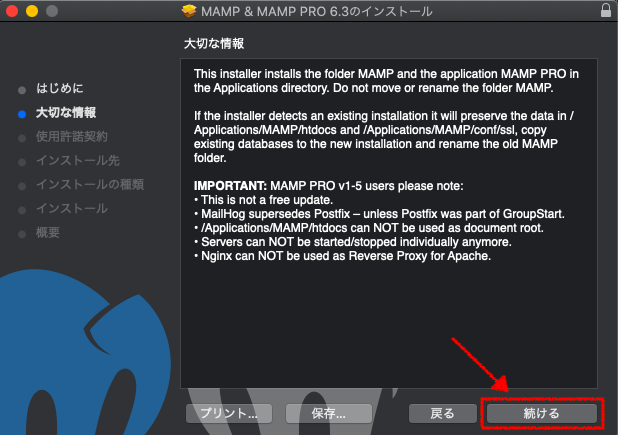
※ 「MAMP」のフォルダとアプリケーション「MAMP PRO」のディレクトリをインストールします。名前を変更したり動かしたりしないでください。
インストーラーが既存の「MAMP」のインストーラーを見つけたら、既存のデータベースとアプリケーションをコピーして上書きします。
→アップデートなので、これに当たります
IMPORTANT: の以下はMAMP PROのユーザーに対しての注意事項です。(今回は無料バージョンなので割愛します)
バックアップは完璧!もしくは、上書きOKなら「続ける」をクリック
6)使用許諾契約の画面です。
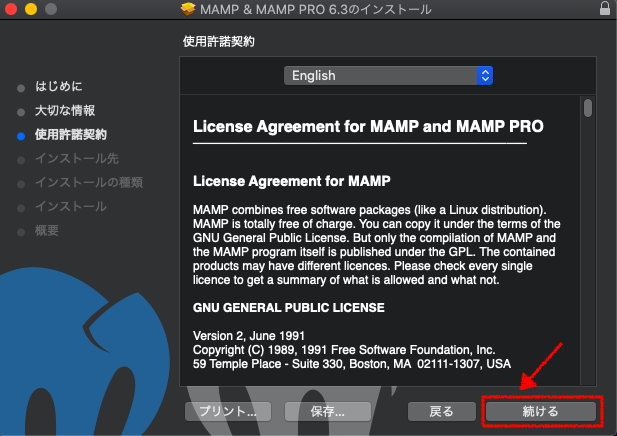
「続ける」をクリック
7)インストール同意確認
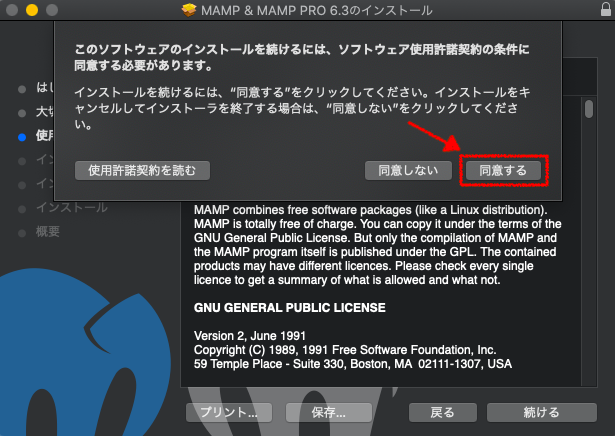
「同意する」をクリック
8)インストール先を選択します。
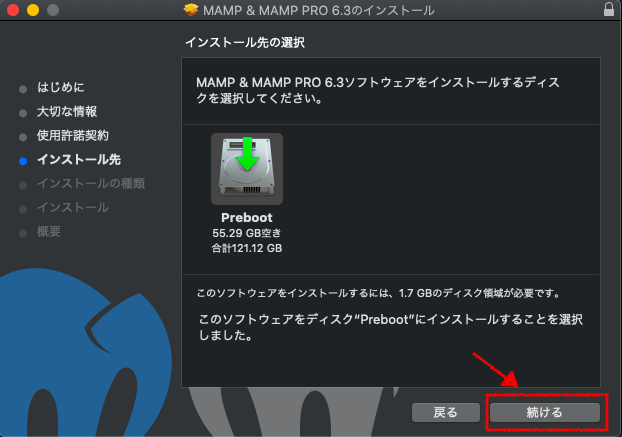
「続ける」をクリック
9)インストール画面です。
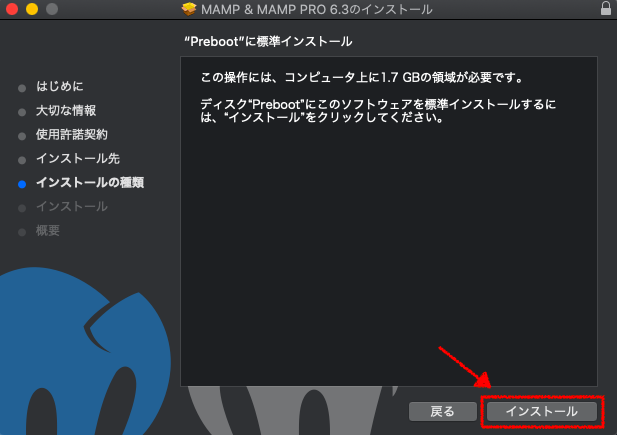
「Install」をクリック
10)インストール許可画面
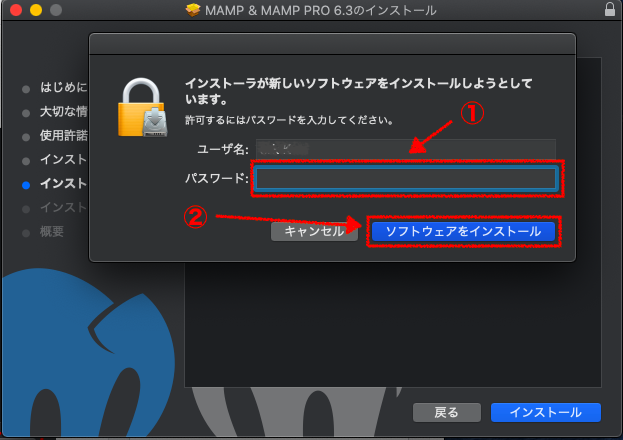
① パスワードを入力
② 「ソフトウェアをインストール」をクリック
⇓
インストールが始まります。
⇓
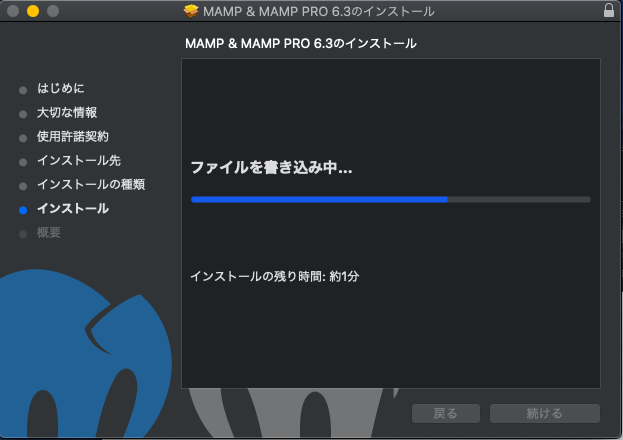
⇓
⇓
※インストール完了の前に、この画面が出てきたら失敗です。
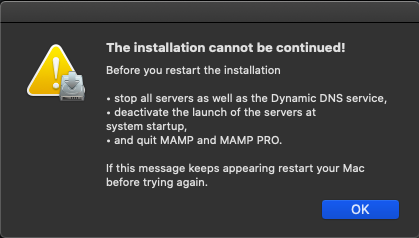
改めて、MAMPを閉じて再インストールしましょう。
この時に、「あれ?MAMP閉じたはずなのに・・・」と思った方は、ここをチェック!
↓
こんな感じで下のバーに出ていたらまだ起動中です。
サーバーをSTOPしているだけの状態ですよ!(実は、私もやってしまいました💦 )
下記の要領で、しっかり終了させましょう!
① MAMP をクリック
② Quit MAMP をクリック
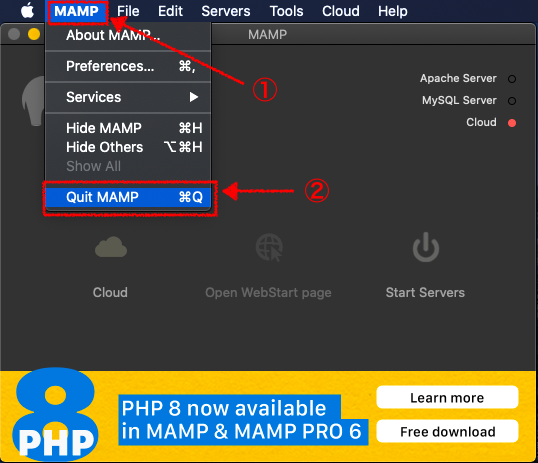
※ MAMPを完全に終了させたら、もう一度初めからやり直してください。
11)インストール完了!

「閉じる」をクリック
12)インストーラーは必要ないので、ゴミ箱へ
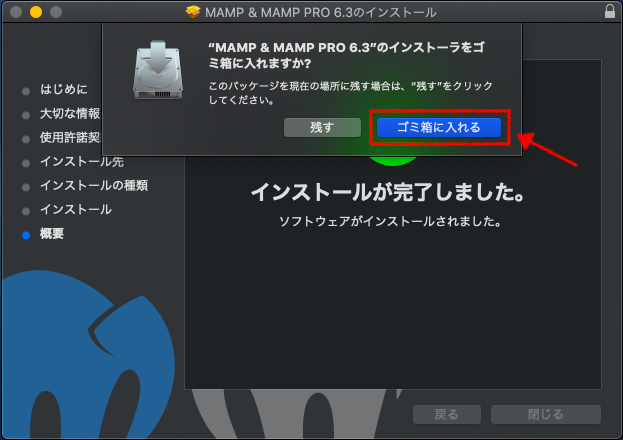
「ゴミ箱に入れる」をクリック
13)インストールが完了したら改めてMAMPを起動させてみましょう
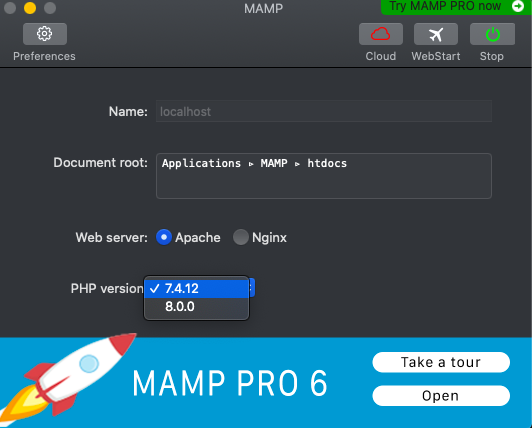
バージョンが変わっていることを確認してください。
MAMPを起動させた時、MAMP PROの案内が出てきます。毎回出てくるのが嫌な方は下のチェックボックスのチェックを外しておけば出てこなくなります。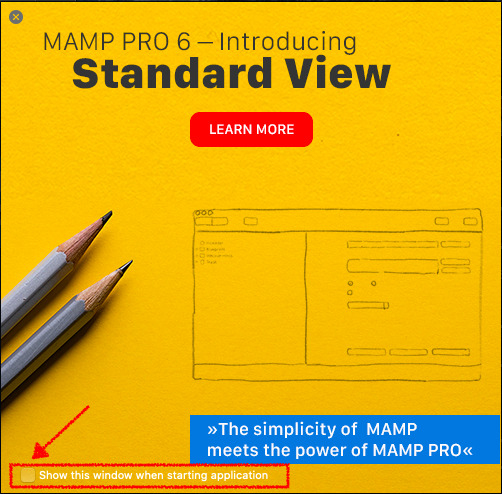
インストールが完了すると、自動的にMAMPの古いものが日付と時間付きで保存されますが、念のためバックアップはとっておいた方が安心です。
まとめ
最後までお読みいただき、ありがとうございます。
今回は、MAMPをアップデートする方法をご紹介しました。
PHPのバージョンは提供開始から約2年ほどでサポートが終了するようです。
サーバー環境に合わせて自分のローカル環境もアップデートをしていくことで、機能の変更に対応していくことはもちろん、セキュリティーUPにもなるのでアップデートしながら使っていきましょう。
今回は、Macを使ったアップデートの仕方をご紹介しましたが、アップデートではなく新規でインストールする場合もほぼ一緒なので、参考にしてください。