今回は前回に引き続き、プログラミング学習を始めたばかりの方や、無料でサーバーを使いたい方にぴったりの無料レンタルサーバー「X FREE」を使って、WordPressを簡単にスタートする方法をご紹介します。
前回の記事では「X FREE」に登録する方法をご紹介しました。
登録方法を知りたい方は、こちらをご覧ください。
「X FREE」では、簡単にWordPressを開設することができます。
簡単セットアップがついているので、誰でも簡単にお手軽に無料でWordPressが始められます!

X FREEのWordPress機能の特徴
X FREE の WordPress機能は簡単にブログ運用が開始できます。
簡単インストール機能がついており、画面の手順に沿って入力していくとあっという間に利用可能になります!
そして、嬉しいポイントも!
① X FREEでインストールしたWordPressは高速動作に最適化されているので、サクサク快適な環境で使えます。
② プラグインやテーマなどは、自分好みに自在にカスタマイズが可能です!用途に合わせたサイト作成ができちゃいます。
③ パソコン表示では広告は表示されません。なので、サイトの雰囲気を損なうことがありません。
WordPressのインストール方法
会員登録がまだの人は、まず最初に会員登録をしてください。やりかたはこちら。
1)「X FREE」 にログインします
メールアドレスとパスワードを入力して、「ログイン」をクリック
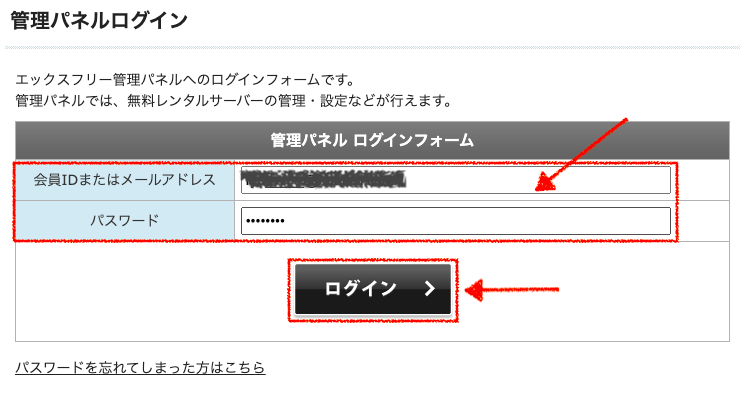
2)パスワード保存(任意)
「保存」をクリック
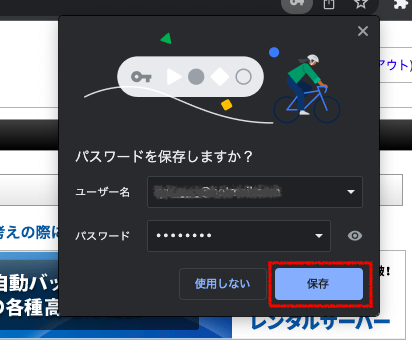
※パスワードを保存しておきたい方はここで保存しておいてください。
3)初期設定の開始
WordPress の右側の「利用を開始する >」クリック

4)初期設定の完了
① or ② の「無料レンタルサーバー」をクリック
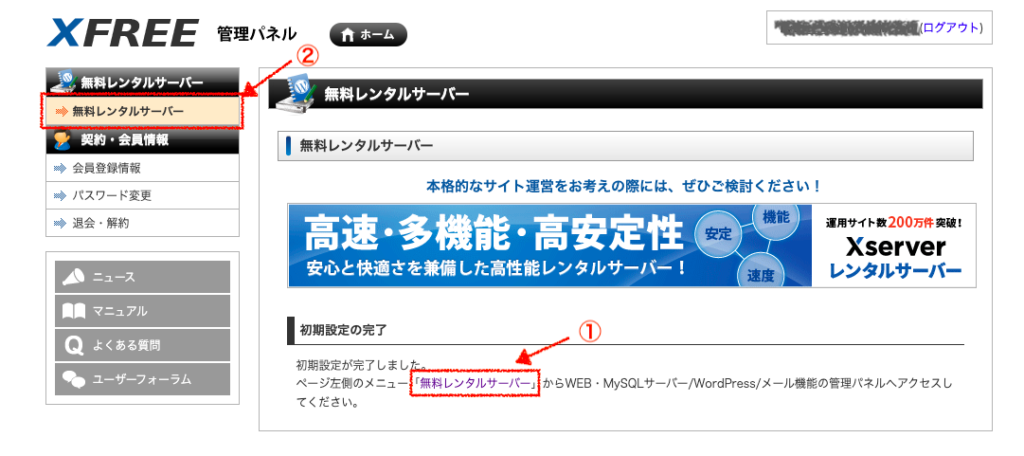
5)管理パネルに移動します
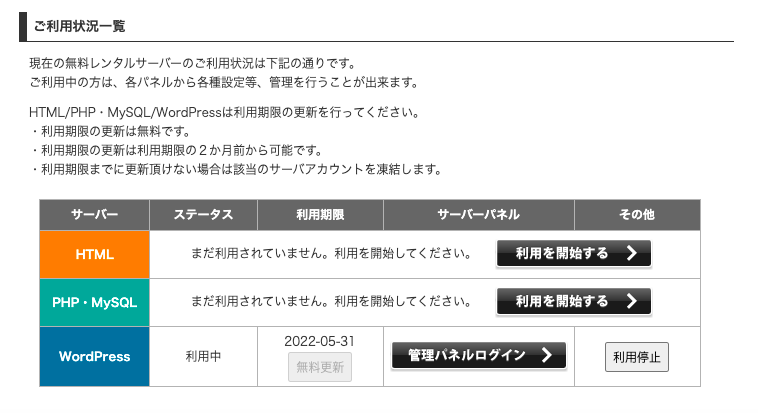
ステータスが利用中に変わり、利用期限が表示されます。
※ 利用期限、利用停止に関しては、こちら
6)「管理パネルログイン」をクリック
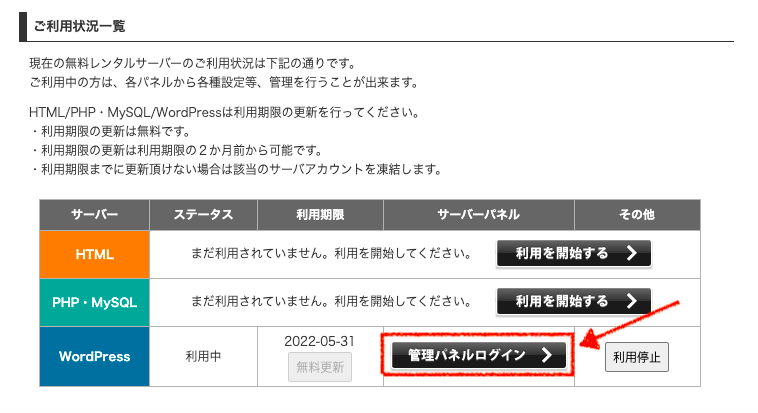
7)WordPress管理パネルが作成されます
「新規インストール >」をクリック
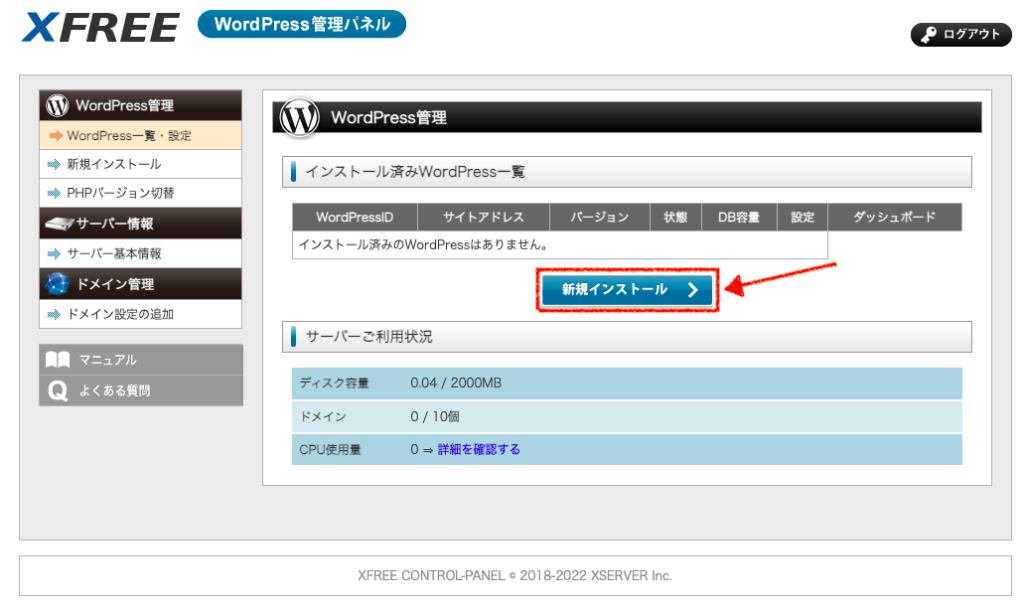
8)サイトに必要な情報を入力します
① URLの前半の部分(サブドメイン)は空白で。
初期ドメインでは、サブドメインは使用できません!
登録で使用したサーバーIDとX FREEが組み合わされたものが使用されます。
② WordPress を管理するためのIDです。変更不可のため慎重に!
③ ブログのタイトルを入力してください。日本語でも英語でもスペイン語でも、お好きなものをどーぞ!
④ WordPressの管理者用のメールアドレスです。X FREEに登録したメールアドレスと違っていてもOKです。のちに変更可能です。
⑤ 上記を入力したら、「次へ進む」をクリック
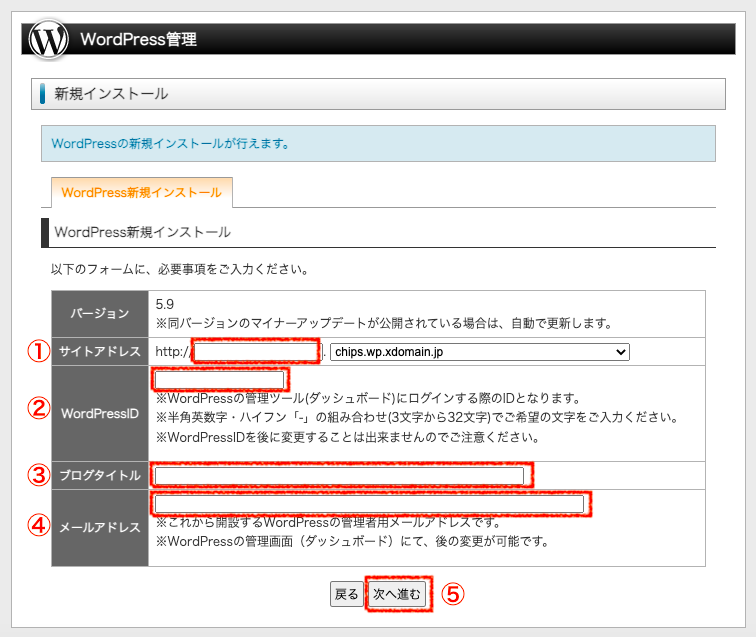
※ 独自ドメインを使いたい場合は、インストール前に「ドメイン管理」から「ドメイン設定の追加」をする必要があります。
9)新規インストール内容確認
入力内容を確認し、問題なければ「確定(WordPressをインストール)」をクリック
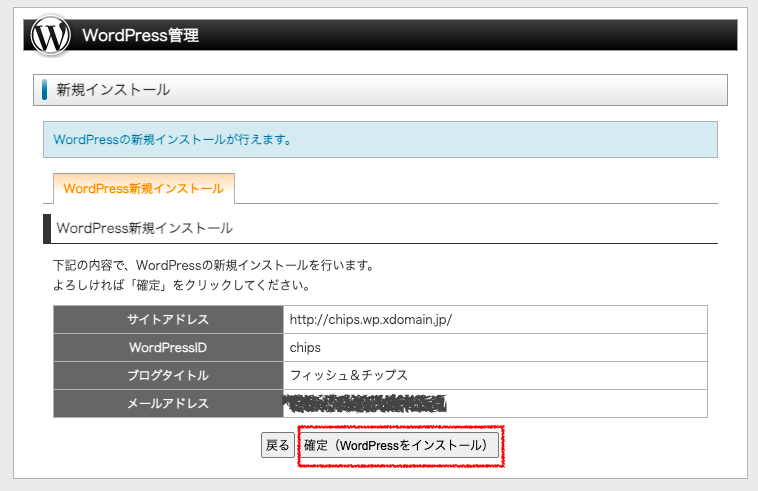
10)インストール完了
管理ユーザーとパスワードは、WordPressにログインする際に必要ですので、しっかりメモしておきましょう!
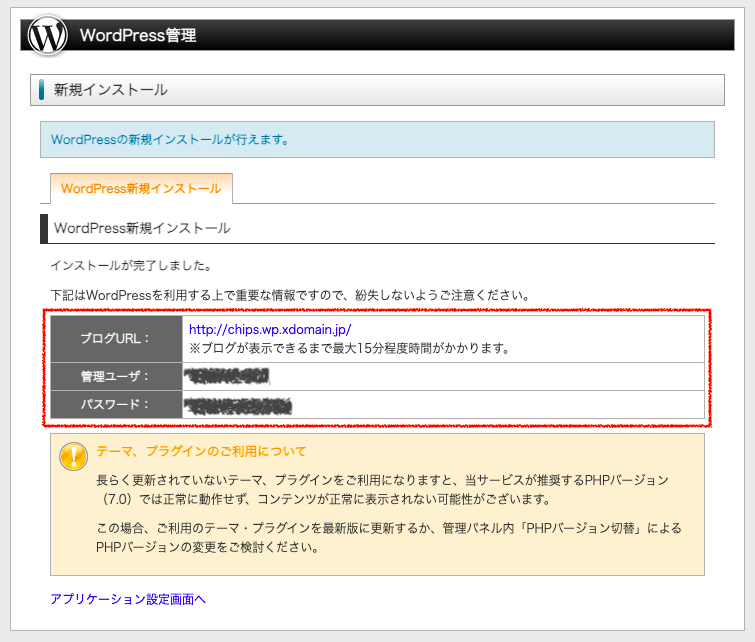
URLをクリックすると、、、、、
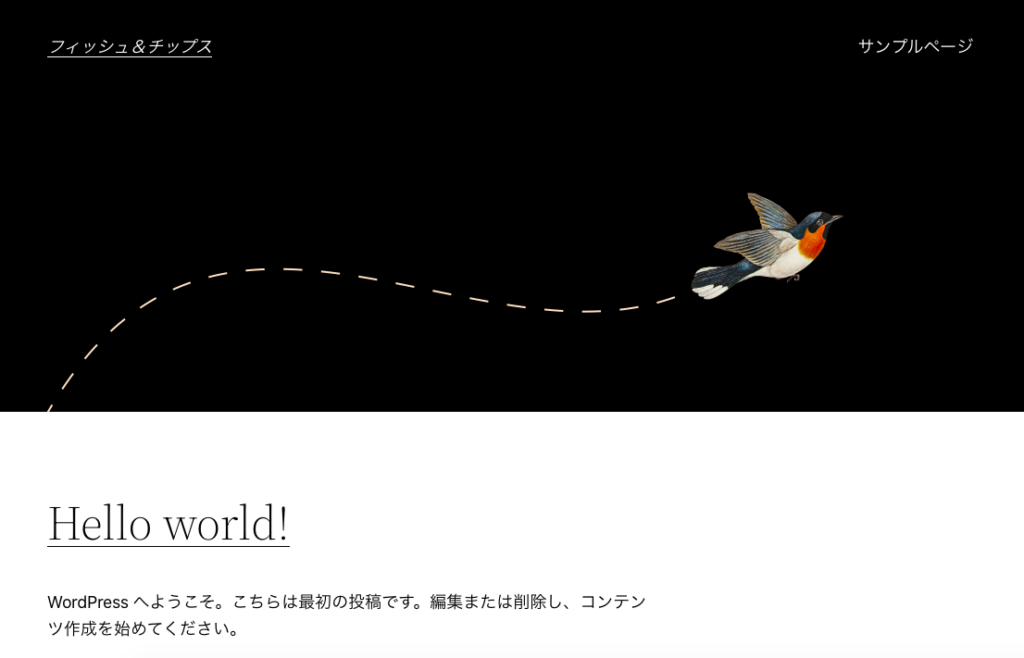
サンプルページができています。
WordPressを設定しよう
11)「WordPress 一覧・設定」をクリック
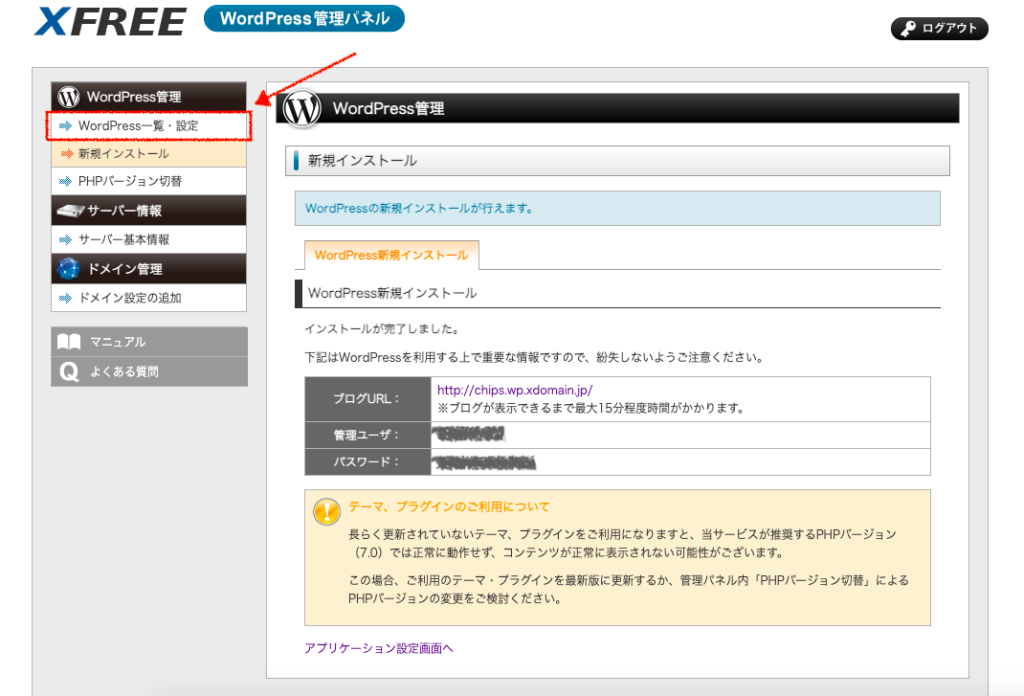
12)WordPress一覧へ移動
「ダッシュボードへ」をクリック
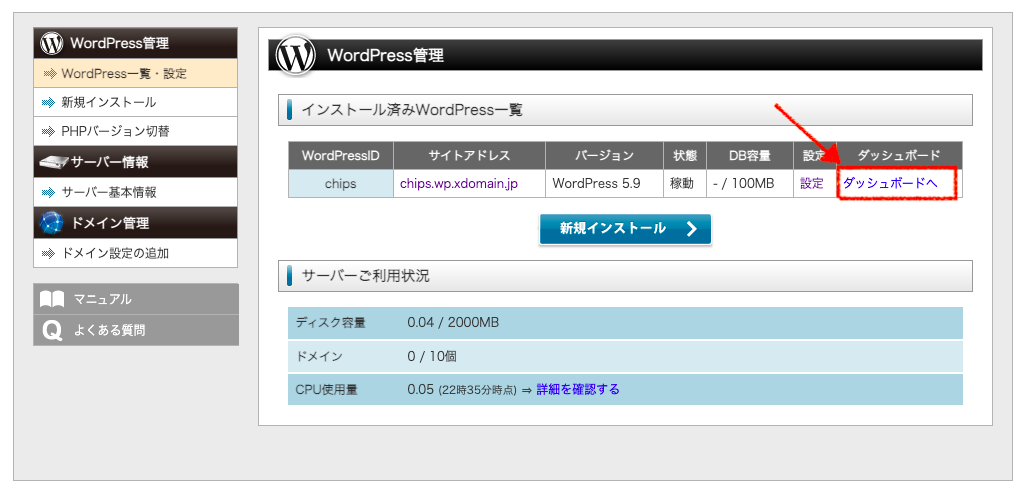
13)WordPressへログイン
① 8)で設定したユーザーID、もしくはメールアドレスを入力
② 10)で付与されたパスワードを入力(目のマークをクリックすると入力したパスワードが表示されます)
③ ログイン状態をキープしたい場合はクリックしてチェックをつけてください
④ 「ログイン」をクリック
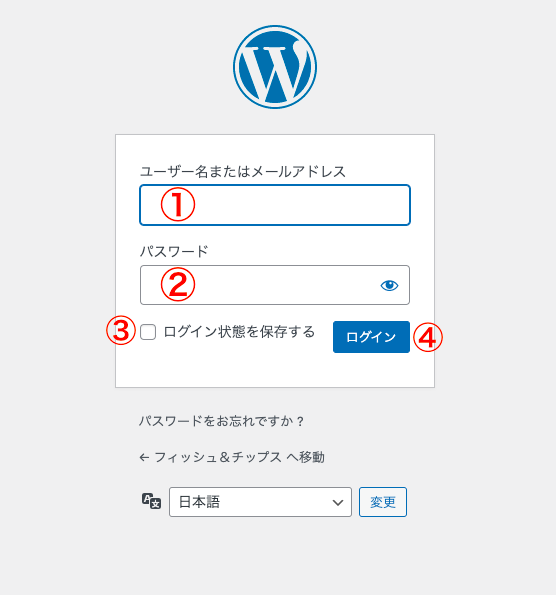
14)おめでとうございます!ダッシュボードへログイン成功です✨
WordPressの設定は、この画面から行います。
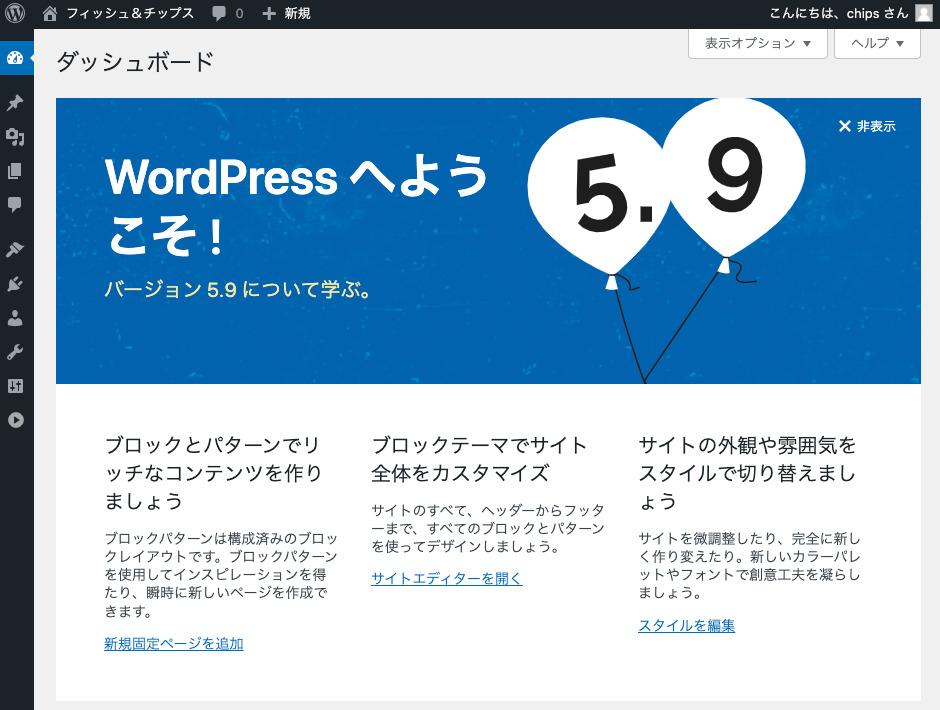
作品に合わせて、作成をスタートしてください!外観→テーマから好きなテーマを選んで作成してください。
初期設定では、「Twenty Twenty-Two」というテーマになっています。(2022年2月現在)テーマは無料のものもたくさんあります。
新規追加からインストールすることができるので、是非試してください。「blog」や「portfolio」など検索窓に入力すると関連したテーマが表示されます。
テーマを選ぶ際には、WordPressのバージョンに対応しているか、評価はどうか?などを参考にしてください。テーマの選択や作成に迷ったときは、こちらの記事をご覧ください!
X FREE の利用期限と利用停止
無料更新のやり方
「X FREE」は3ヶ月ごとに更新作業が必要です。更新作業を怠るとサーバー契約が凍結してしまいます。1ヶ月以内であれば、凍結解除の手続きができますが、1ヶ月を過ぎてしまうと順次削除されてしまいますので、気をつけましょう!
更新作業はとっても簡単です!
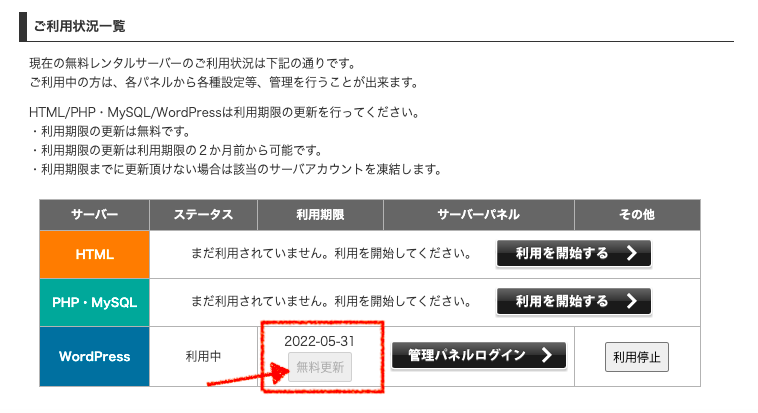
利用期限の下のボタン、「無料更新」をクリックするだけ。
メールで更新時期のお知らせもしてくれるので、安心ですね😄
利用期限の更新は2ヶ月前から可能です。上記では、グレーアウトされていますが、更新時期になると、クリックできるようになります。
忘れる前に、ログインした時にクリックできたらしちゃいましょう!
利用停止のやり方
利用停止も、とっても簡単。
「利用停止」をクリックするだけです。
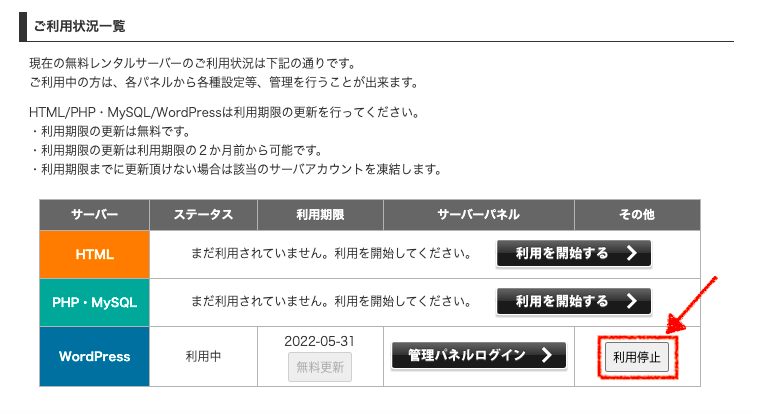
注意!!利用停止をクリックすると、その時点でサーバー上のデータが全て消えてしまいます。
間違えて押しちゃった💦 ってことがないように、気をつけましょう!
まとめ
無料で利用できる「X FREE」は、プログラミング学習中の方やお試しでWebサイトを作ってみたい方にピッタリです!
WordPressの簡単インストールもできるので、簡単に思い立ったらすぐにスタートできるのが魅力的です✨
アウトプットの場はたくさんあるに越したことがありません。
さらに、有料サーバーは数多くありますが、まず初めに複数の無料サーバーで感覚を掴んでみることもお試しとしてはいい機会になると思います。
前にご紹介した、Star Server Free や 今回ご紹介した X FREE などを使って練習やお試しサイトをどんどん制作してみてください!
本格的にホームページを運用したいという方は、制約のある「X FREE」ではなく、「Xserver」のご利用をオススメします。
「Xserver」は月額990円の容量300GBから利用できます。ドメイン数やMySQLなども無制限なので、複数のWebサイトを運営したい方は「Xserver」の方が使い勝手が良いと思います。
FrankuLはXserverのビジネスパートナープログラム登録企業です。
全サーバープラン10日間の無料お試しは「こちら」からお申し込みください。






